Caso d'uso: "Crea la lista per inviare il tuo DM ricorrente" dal segmento alla campagna
Caso d'uso: Organizzare un invio regolare di Direct Mailing (sia digitale che cartaceo) a tutte le anagrafiche che hanno effettuato almeno una donazione in una finestra temporale relativamente limitata (di solito 3 o 4 mesi). Il Direct Mailing periodico è infatti una delle modalità migliori per aumentare la frequenza delle donazioni che ricevi dai donatori già presenti nel tuo database. Curare i donatori esistenti è una strategia più efficace di quella, sempre importante, dell'acquisizione di nuovi donatori.
Impostare questo tipo di lavorazioni è molto semplice con Donodoo utilizzando in maniera integrata le funzioni 'segmenti', liste e campagne presenti nell'applicazione Fundraising
Potrai utilizzare i segmenti esistenti, dai quali creerai la lista da utilizzare nella campagna dedicata. Andiamo per passi.
In primis è importante identificare il segmento da utilizzare, che potrai ottimizzare di volta in volta e da cui potrai creare la lista da inviare al tuo fornitore per il Direct Mailing.
Seguendo i passaggi che ti indichiamo qui sotto potrai dunque fare riferimento a un segmento specifico e creare una lista associata ad ogni azione di Direct Mailing ricorrente che intraprenderai.
Passiamo alla pratica:
CREA UN NUOVO SEGMENTO
Il passaggio di creazione di un nuovo segmento per il Direct Mailing deve essere effettuato solo la prima volta. Grazie alle funzionalità di Donodoo Fundraising potrai riutilizzare questo segmento per tutte le liste e le campagne per l'attività di Direct Mailing ricorrente della tua organizzazioni.
Se hai già già creato il tuo segmento vai direttamente alla sezione successiva di questa pagina.
Immaginiamo che la tua strategia di fundraising preveda un invio periodico di Direct Mailing a tutti i donatori esistenti nel tuo database. Ti servirà identificare donatori che abbiano criteri come:
- anagrafiche con indirizzo
- privacy cartacea si o nullo
- almeno una donazione maggiore di 10€ effettuata negli ultimi due anni
- esclusi i Major Donors, a cui sicuramente ti stai rivolgendo con altre modalità.
I diversi tab (in ordine: donatori, privacy, deleghe, donazioni, lavorazioni e touchpoint) includono tutte le regole che puoi impostare divise per macrocategoria di appartenenza.
Se vuoi rinfrescarti la memoria sulla creazione dei segmenti puoi fare riferimento alla pagina dettagliata 'Segmenti'. In questo caso ecco le regole che puoi impostare per il tuo DM Ricorrente.
Per prima cosa creiamo la prima condizione per questo segmento: identifichiamo solo le anagrafiche che corrispondono a donatori con indirizzo fisico.
1) Verificare che il tipo di contatto sia effettivamente donatori e poi per prima cosa attraverso le funzioni Escludi Segmenti e Escludi Etichette puoi lasciare fuori dal segmento alcune categorie di donatori che non sono i destinatari di questo tipo di azione.
2) Includere solo le anagrafiche che sono effettivamente associate a un indirizzo 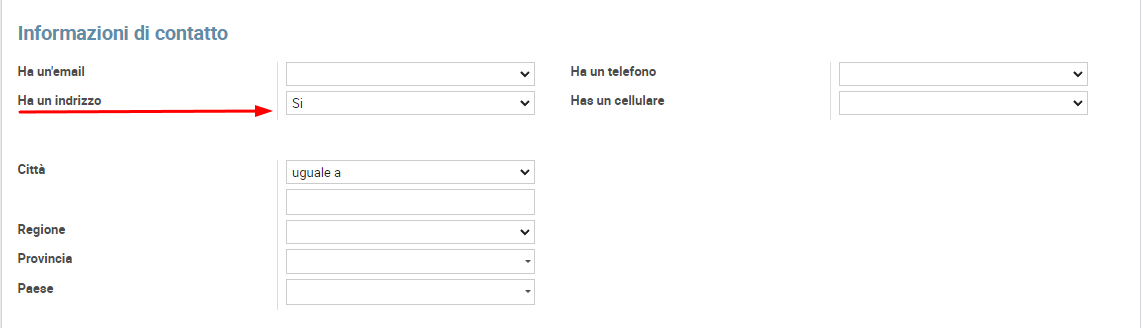
A questo punto aggiungiamo un filtro che ci aiuti a identificare solo le donazioni superiori ai 10€ effettuate da questi donatori.
Vai nel tab Donazioni.
Seleziona Oneoff
Nella sezione Filtro donazione aggiungi riga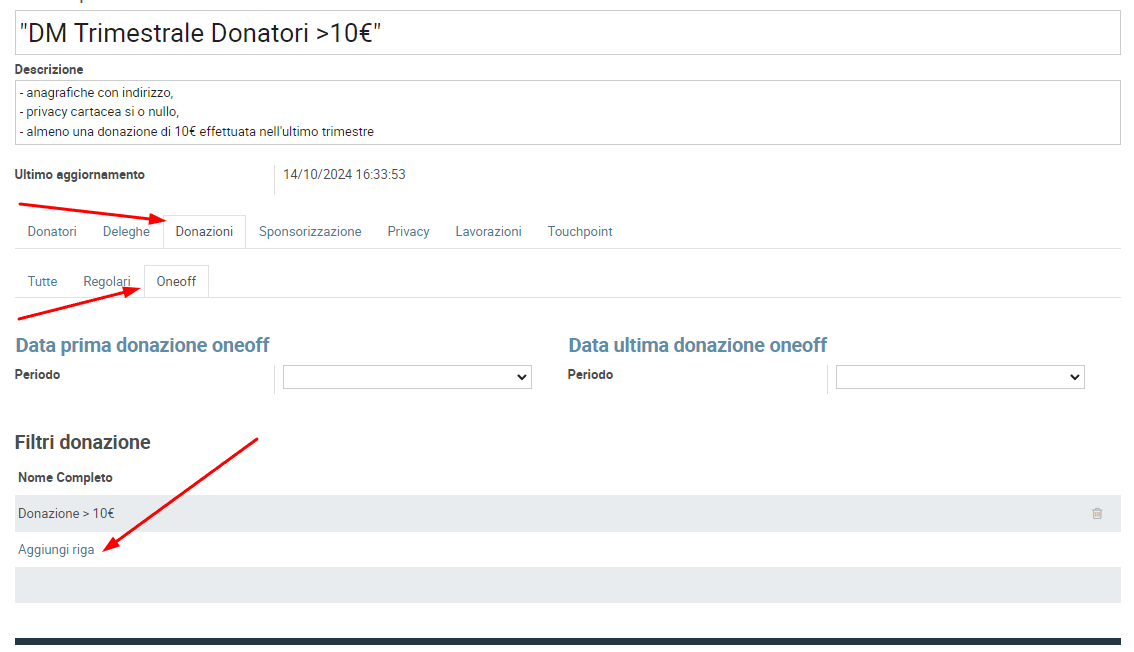
A questo punto ti si aprirà una nuova schermata in cui puoi inserire i criteri per aggiungere al segmento tutti i donatori che negli ultimi 24 mesi (o nel parametro da te definito) hanno effettuato almeno una donazione di importo secco da almeno 10 euro andata a buon fine.
I campi da indicare in questo caso sono:
- tipo di donazione: oneoff
- stato: paid
- periodo (dalla data di pagamento): da 24 mesi a 0.
- tipo di importo: secco e maggiore di 10€ (questo si indica nella sezione 'ammontare')
Ovviamente tutti questi campi sono modificabili in base ai tuoi criteri di selezione del segmento.
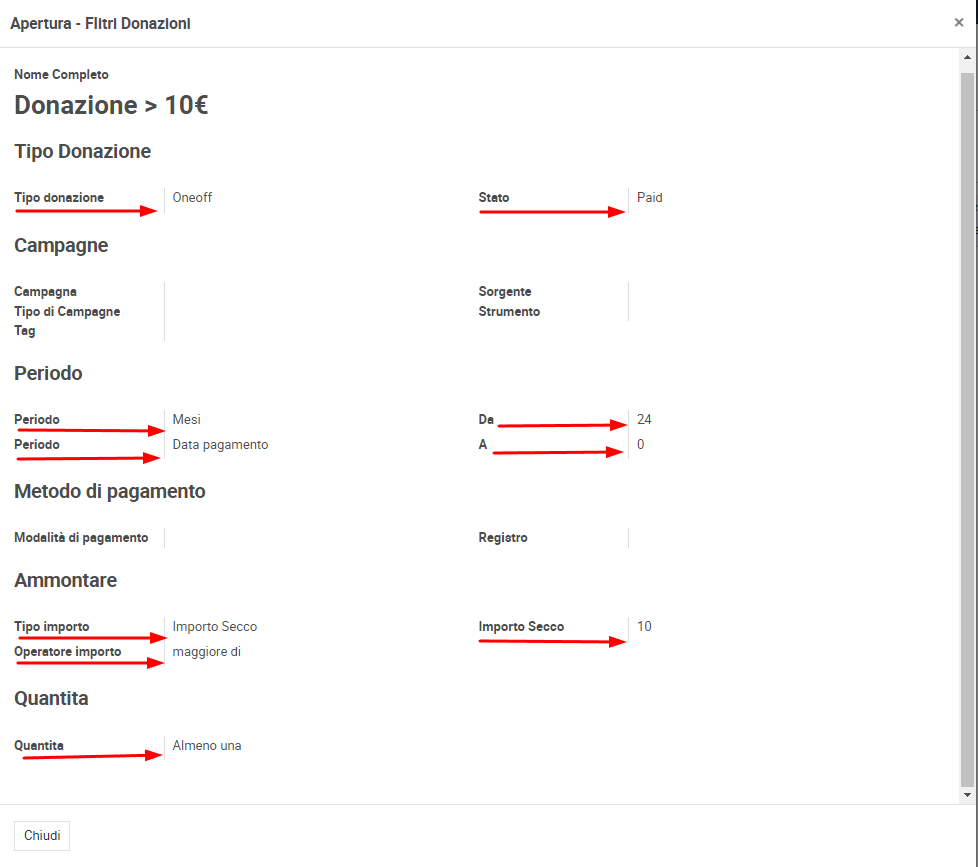
L'ultimo passaggio riguarda la Privacy.
Nel tab Privacy puoi dunque andare a indicare che il segmento deve contenere solo le anagrafiche di persone che abbiano la Privacy Cartaceo impostata su 'sì' o 'nullo'. 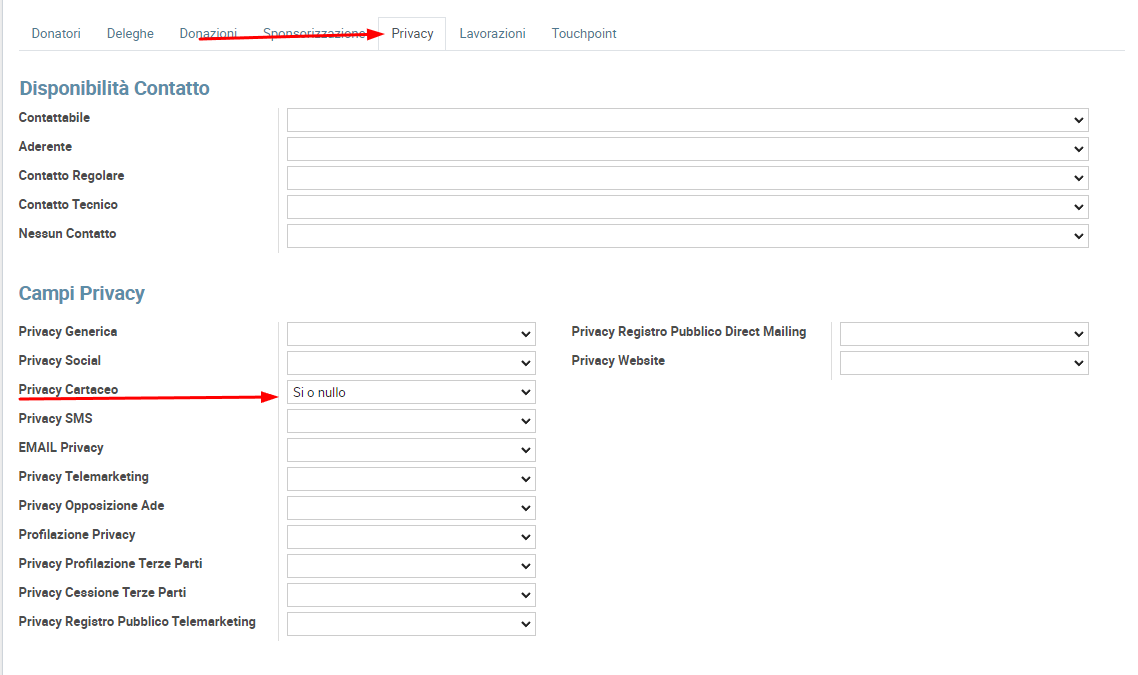
Il Segmento che hai creato da ora sarà sempre operativo nel tuo account Donodoo. Potrai dunque riutilizzarlo ogni volta che dovrai preparare l'estrazione di anagrafiche per la tua attività di Direct Mailing ricorrente.
A questo punto sei sempre pronto a seguire i passaggi necessari a preparare i file per il tuo fornitore di Direct Mailing.
2-CREA LA LISTA
Per ogni attività di Direct Mailing periodico dovrai creare una lista a partire dal segmento che hai creato in precedenza.
Se immaginiamo che tu effettui una azione di Direct Mailing ogni tre mesi, durante l'anno ti troverai a creare più liste
Direct Mailing Gennaio
Direct Mailing Aprile
Direct Mailing Giugno
e cosi via....Ma procediamo per gradi, creando la prima lista.
La lista conterrà tutte le anagrafiche che il segmento ha individuato, servirà per aggiungere alla campagna (creata appunto per l'attività d'invio DM Ricorrente) le anagrafiche da coinvolgere.
O dal segmento colleghi la lista, oppure crei una lista e da essa colleghi il segmento. [vedi capitolo lista]
Guardiamo il primo caso: dal segmento creo una lista
Dal segmento clicca su Action>usa segmento
Si aprirà una finestra di questo genere:
Clicca su crea per creare la lista direttamente da questa finestra.
3. CREA LA CAMPAGNA
Per prima cosa crea la tua campagna DM Gennaio 2025. Scegli attentamente la tipologia campagna tra quelle pre-impostate nel tuo account Donodoo:
Nel campo "Lista" inserisci la lista che vuoi utilizzare, in questo caso "DM Gennaio 2025" .
Inserisci una data d'inizio e una di fine che possano indicare il periodo nel quale svolgerai l'attività.
Clicca su Attiva in alto a Sinistra e il sistema in automatico creerà tante lavorazioni quanti donatori sono stati coinvolti, ovvero tanti donatori quanti quelli contenuti nella lista di riferimento.
In base al numero di donatori contenuti nella lista, quest'ultima operazione potrebbe richiedere qualche secondo in più.
La campagna sarà conclusa quanto tutte le sue lavorazioni saranno su stato completato.
Una volta impostata la prima campagna, potrai duplicarla per creare quelle successive cliccando sul tasto centrale Action > Duplica. Modifica i dati (il nome, le date e la lista) prima di salvare e attivare anche la nuova campagna.
Esportare le lavorazioni
Puoi esportare le lavorazioni (se per esempio in questo caso d'uso devi passare la lista allo stampatore) in formati già predisposti.
Per fare questo clicca su esporta lavorazioni in alto a sinistra:
Da qui potrai esportare le tue lavorazioni in differenti formati:
In particolare è importante compilare questi campi:
Nome file: nome del file che esporterai;
Tracciato: in questo esempio interessa il tracciato "Poste Italiane" che riporta gli indirizzi delle anagrafiche (hai a disposizione anche tracciato callcenter per numeri di telefono, dem per email, attestato fiscale per avere anagrafiche con link per certificazione fiscale), Facebook Audience (tracciato per creare campagne su facebook;
Tipo di file: scegli il formato xls per ottenere la giusta visualizzazione dei campi (in particolare della codeline).
Post action: scegli l'opzione "chiudi lavorazioni"= le lavorazioni verranno chiuse, infatti il sistema ti chieder quale esito vuoi scegliere.
L'esito in questo esempio potrà essere "Invio Direct Mailing" che per come viene configurato di default non effettua nessuna operazione (workflow vuoto).
L'opzione "segna lavorazioni come inviate" è pensata per i casi in cui le lavorazioni devono rimanere in stato Inviato, per poterle poi chiudere successivamente (indicato per le campagne di telemarketing);
Una volta esportate le lavorazioni le ritroverai in fondo alla scheda della campagna nel tab esportazioni
A questo punto la tua campagna di Direct Mailing ricorrente è pronta per partire!
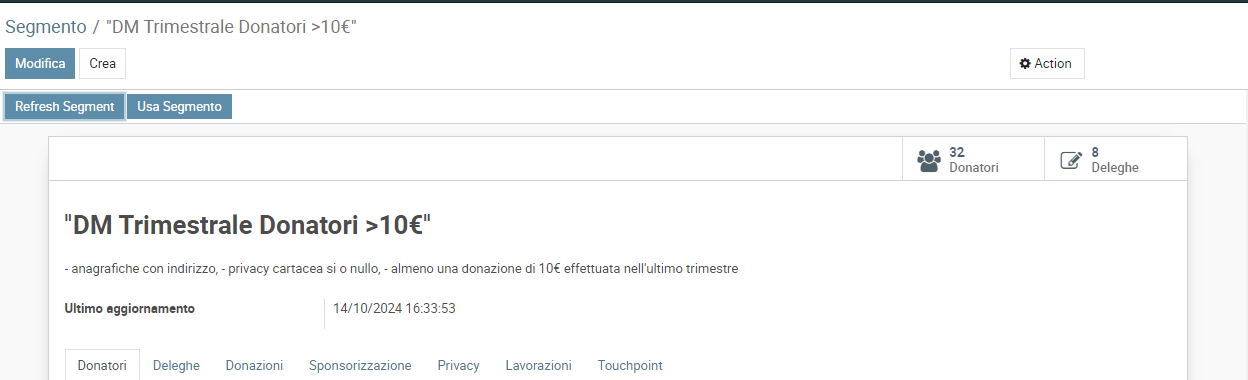

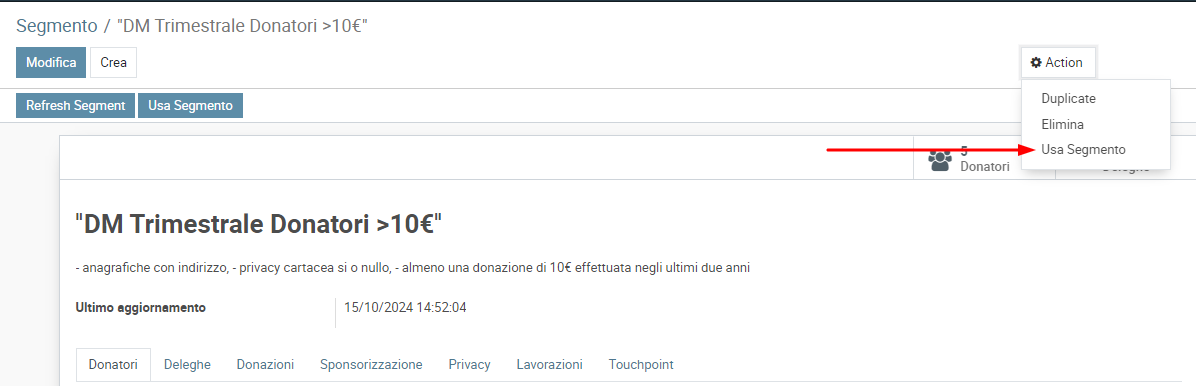
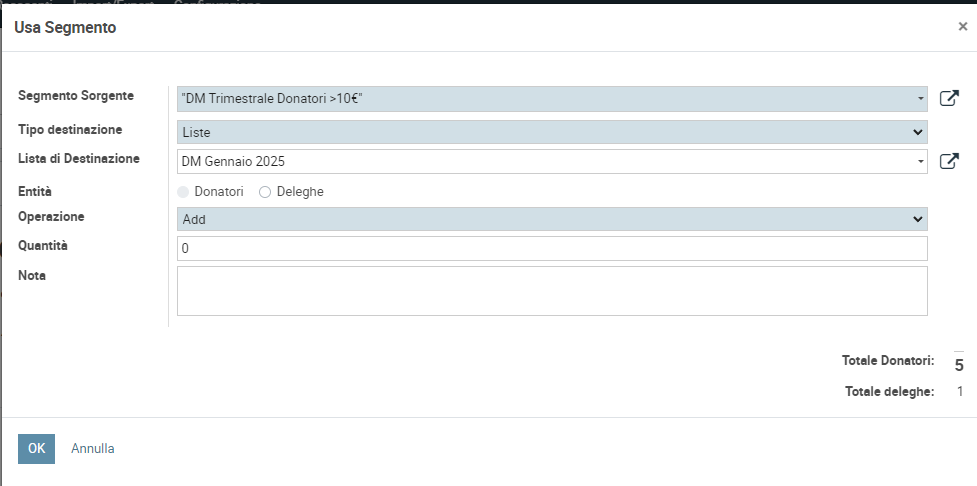
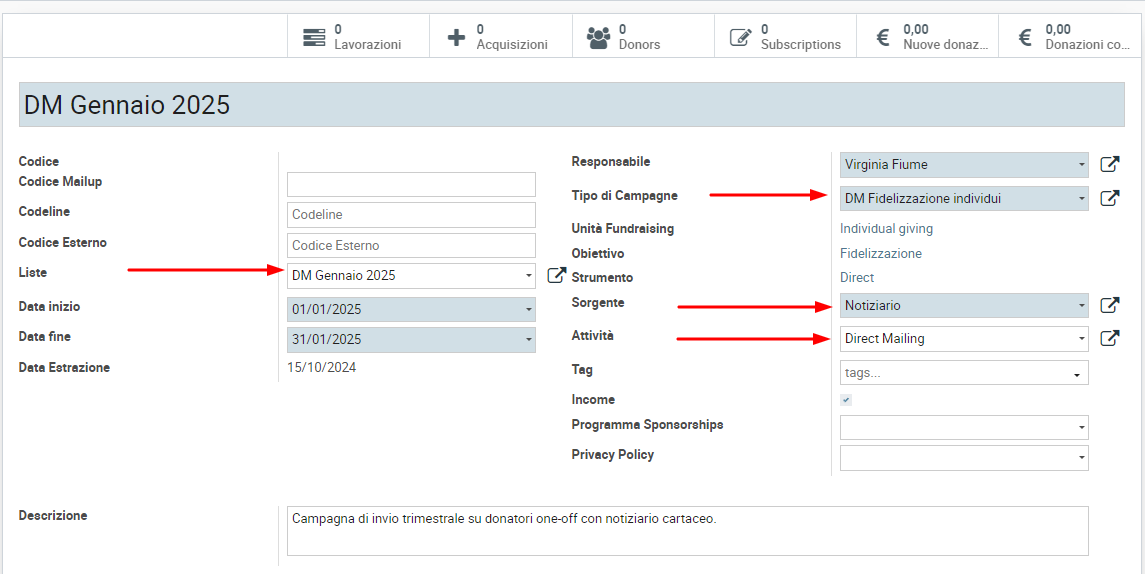
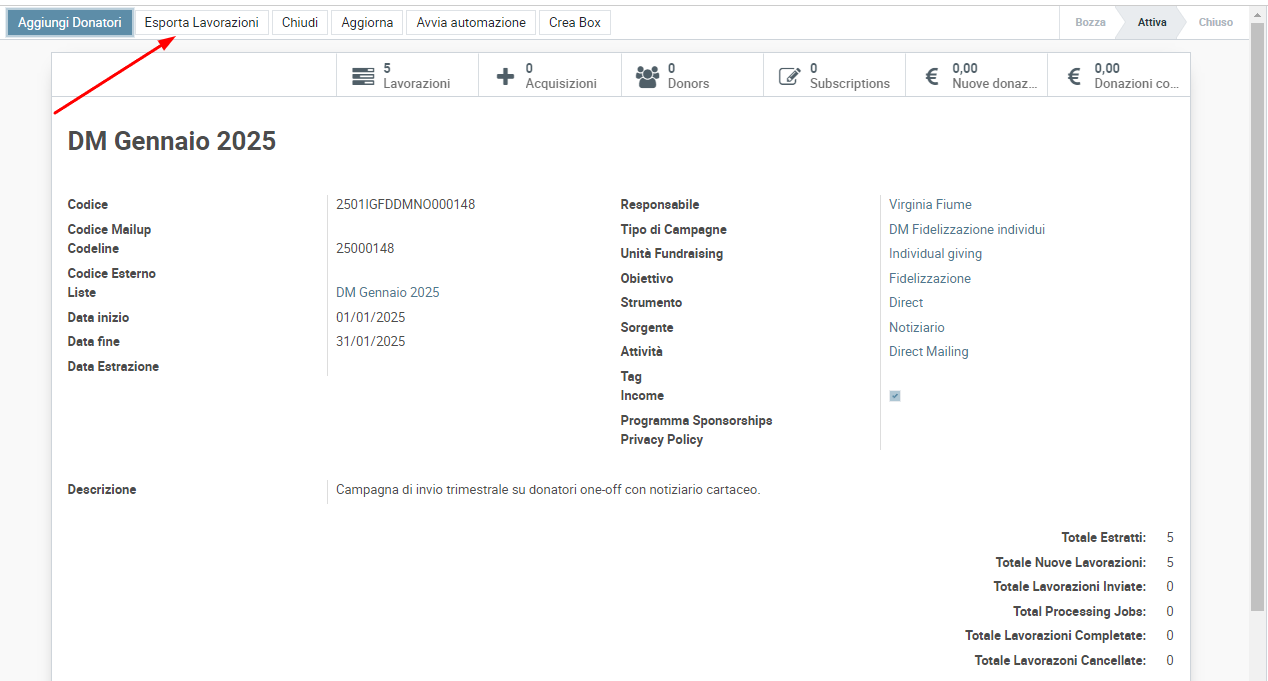
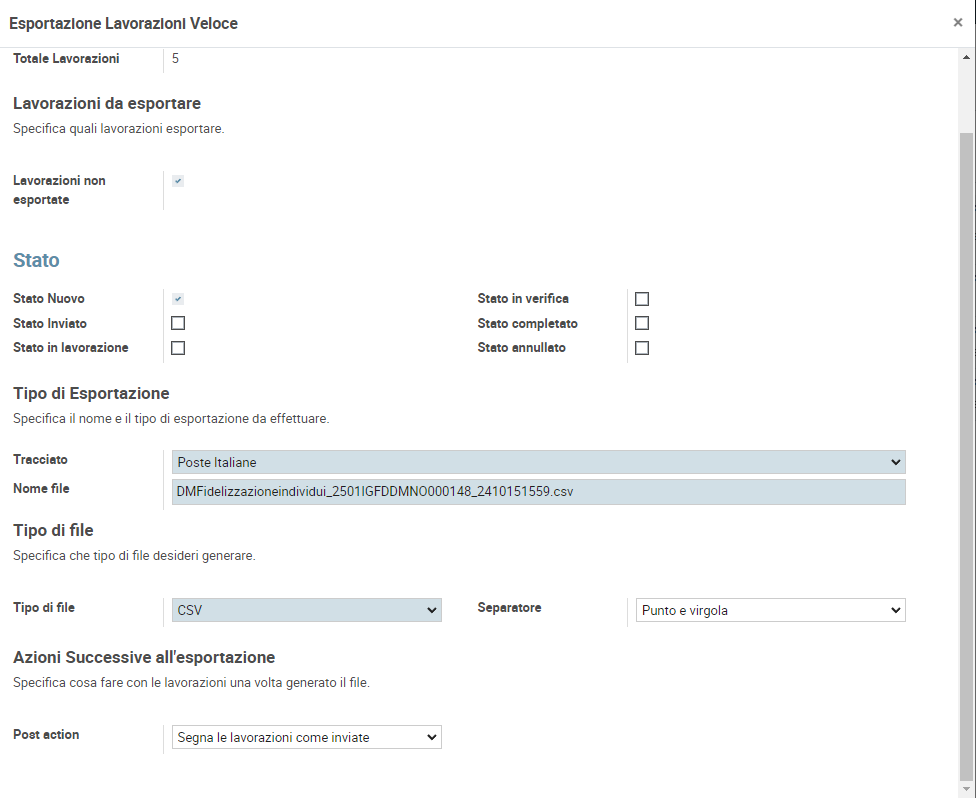

No Comments