Import/Export Lavorazioni
per la piena comprensione di questo capitolo si ritiene propedetico il capitolo "Lavorazioni"
Questa sezione permette la scrittura di dati a bordo di Donodoo tramite l'importazione di file.
Per ogni riga del file viene generata una lavorazione contenente i dati da scrivere in database.
Usa questo sistema per aggiornare il database o per importare nuove anagrafiche e/o donazioni.
In generale il processo da seguire per creare un'importazione file segue questi passaggi:
- creare un tracciato: ovvero esplicitare al sistema di quali colonne è composto il tuo file e come essere devono essere salvate in Donodoo [app fundraising>configurazione>tracciati importazione]
- controllare che le intestazioni di colonna del file che si vuole importare corrispondano esattamente con la destizione del tracciato (NOME sarà considerato diverso da nome - fare attenzione ad eventuali spazi nella cella)
- se l'import tratta di donazioni e/o sottoscrizioni regolari, è richiesta una gestione diversa per ciò che deve essere incassato da Donodoo (SDD e Carte di credito) e ciò che deve essere solo registrato in quanto gestito esternamente (paypal, satispay, bonifici..)
- creare l'import, qui devi indicare una CAMPAGNA a cui legare le lavorazioni, e un ESITO, con cui chiudere le lavorazioni. L'esito è particolarmente importante perché, sulla base del workflow associato all'esito, verranno svolte le operazioni automatiche di scrittura/modifica dati.
- importare il file e controllare che siano state importate tutte le lavorazioni: in caso di errori, Donodoo restituisce un file con le righe non importate indicando quale è stato l'errore per ciascuna di esse
- controllare lo stato delle lavorazioni ed intervenire su quelle rimaste eventualmente in verifica
Andiamo adesso nello specifico.
1. CREA IL TRACCIATO
App fundraising> configurazione> Tracciati importazione
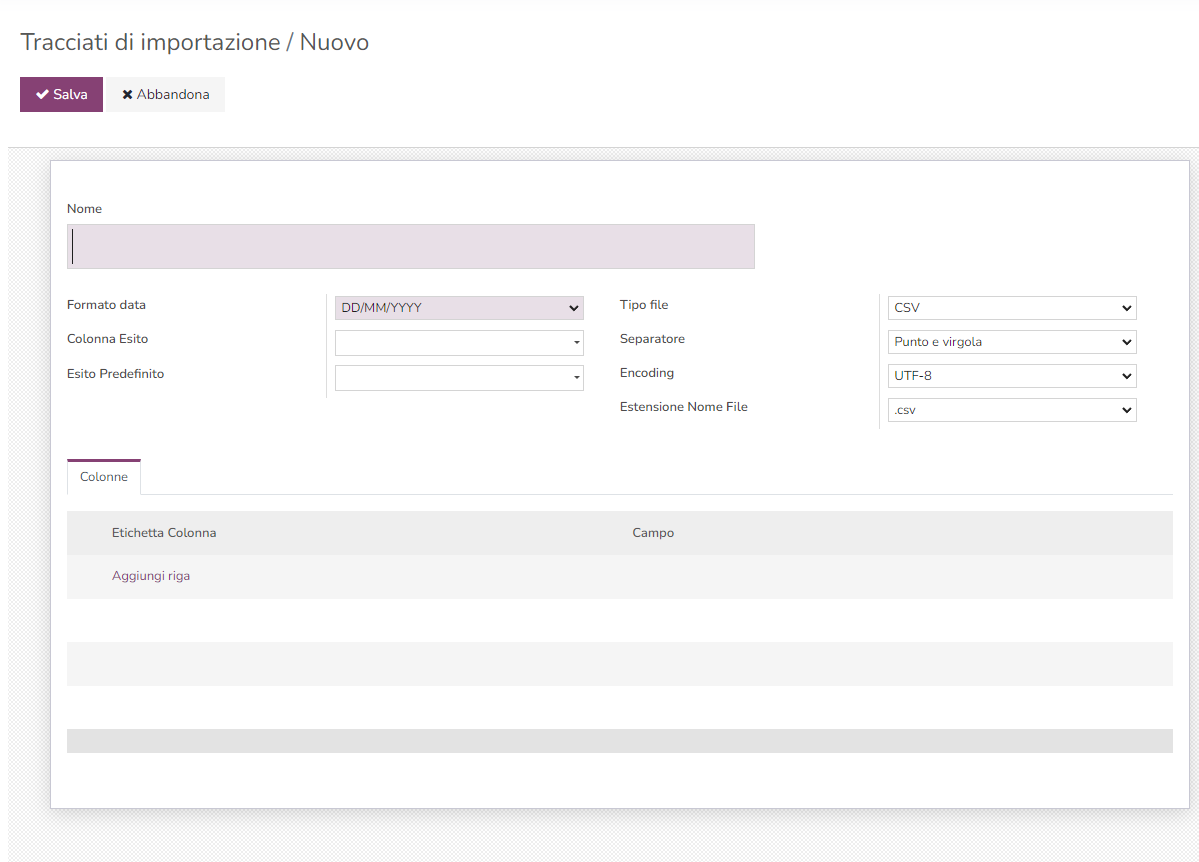
Da questa pagina indichi le informazioni per rendere Donodoo in grado di leggere il file in modo corretto.
Dovrai dare un nome al tracciato che possa esserti di riferimento come ad esempio "Import donazioni singole" o "Import anagrafiche"
Scegli il formato data (le date presenti nel file devono avere tutte lo stesso formato) e il tipo di file (csv, XLS o XLSX)
In questa fase NON è ancora necessario selezionare alcun dato nella colonna esito e esito predefinito.
Aggiungi riga: crea una riga per ogni colonna del file da importare, sotto Etichetta Colonna copia il nome della colonna (ricordati di fare attenzione ad eventuali spazi nella cella e rispetta sempre la differenza tra maiuscole e minuscole), mentre sotto Campo scegli il campo della lavorazione che dovrà valorizzarsi con quella informazione.
Ad esempio per le le donazioni transate su piattaforme esterne il tracciato potrà essere così composto:
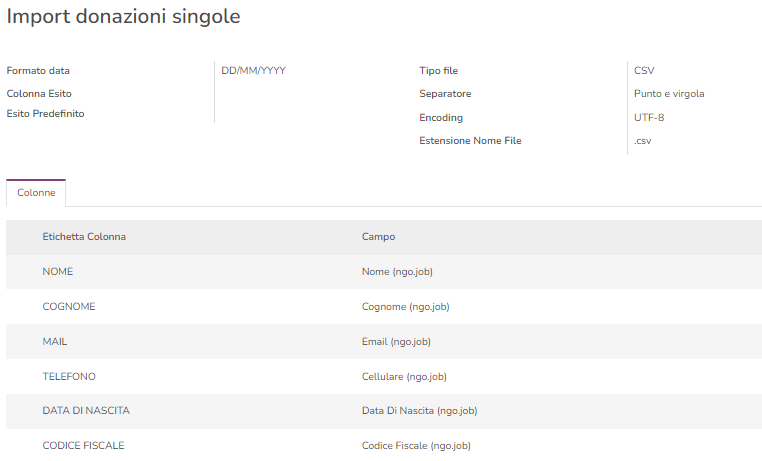
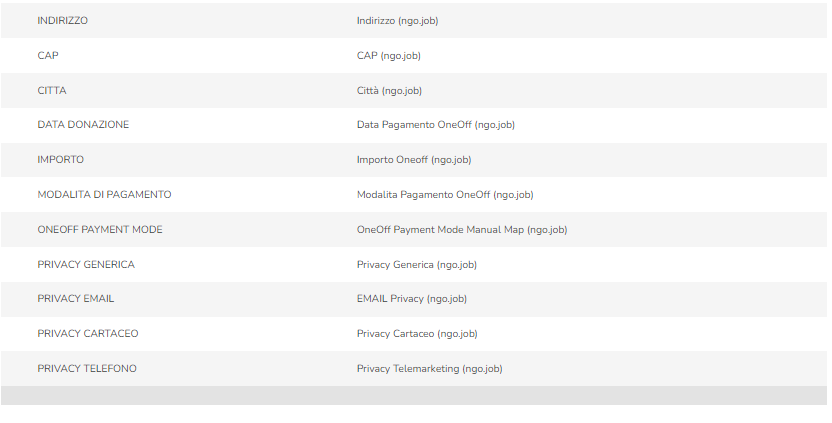
Il tracciato dovrà contenere tutte le informazioni ritenute obbligatorie sul recordo di riferimento in Donodoo: se si tratta di donazioni dovranno essere inserite IMPORTO, MODALITÀ PAGAMENTO/REGISTRO=CONTENUTI NELLA MAPPATURA PAYMENT MODE MAP, CAMPAGNA.
Se non saranno incluse le informazioni obbligatorie per la creazione del record (color violetto) la lavorazione collegata verrà segnalata dal sistema come "in verifica" invece che completata.
CONSIGLIO: crea un tracciato più comodo possibile per le importazioni che dovrai effettuare, se ad esempio dal widget per le donazioni che hai sul sito viene trasmesso un file csv sempre con la stessa composizione dovrai configurare solo una volta il tracciato! Esso rimassà salvato tra i tuoi tracciati e al momento dell'importazione potrai andare direttamente al PUNTO 3, visto che anche il payment mode rimarrà salvato nelle configurazioni.
2. METODO DI PAGAMENTO
Se il tuo import comprende donazioni e/o regolari, Donodoo ha bisogno di conoscere il metodo di pagamento e il registro, campi obbligatori.
METODI MANUALI
Ovvero tutte le donazioni oneoff e regolari che non verranno gestite da Donodoo e che stai semplicemente registrando in database; parliamo quindi sia di donazioni singole come bonifici, satispay ecc, sia donazioni regolari transate su piattaforme esterne come stripe o paypal.
Questa casistica è gestita attraverso la Mappatura dei Metodi di pagamento: una sezione dove creare una sola label che esprima modalità di pagamento e registro, così che con un solo valore tu possa indicare entrambi i campi della donazione.
App fundraising>configurazione>mappatura metodi di pagamento
Ogni label corrisponde ad una modalità di pagamento e un registro ed è questo valore che dovrà essere presente nel file.
Ad esempio per Paypal:
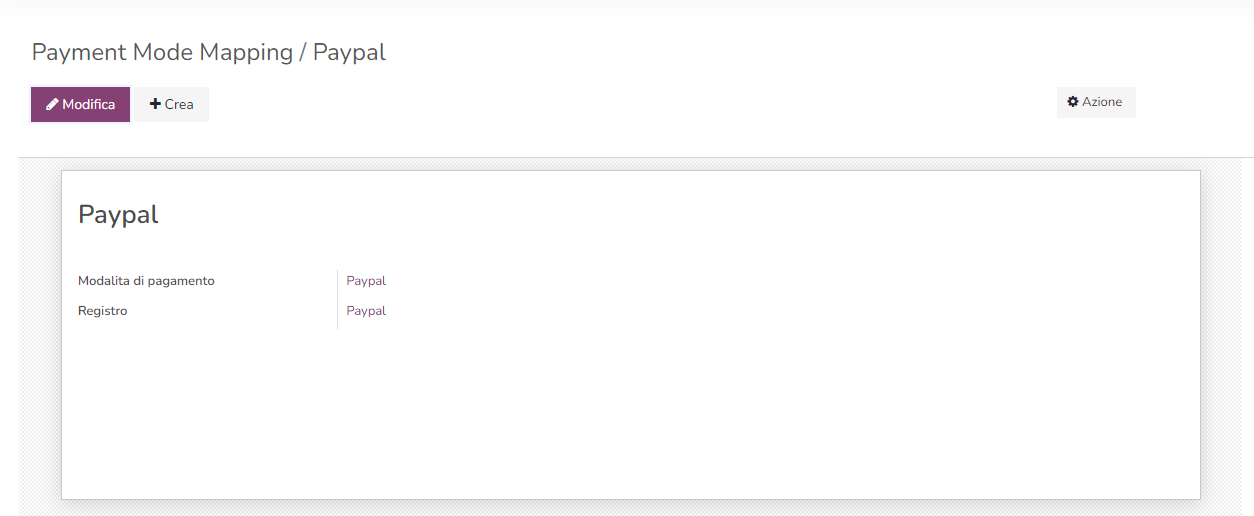
Oppure esempio Carta di credito:
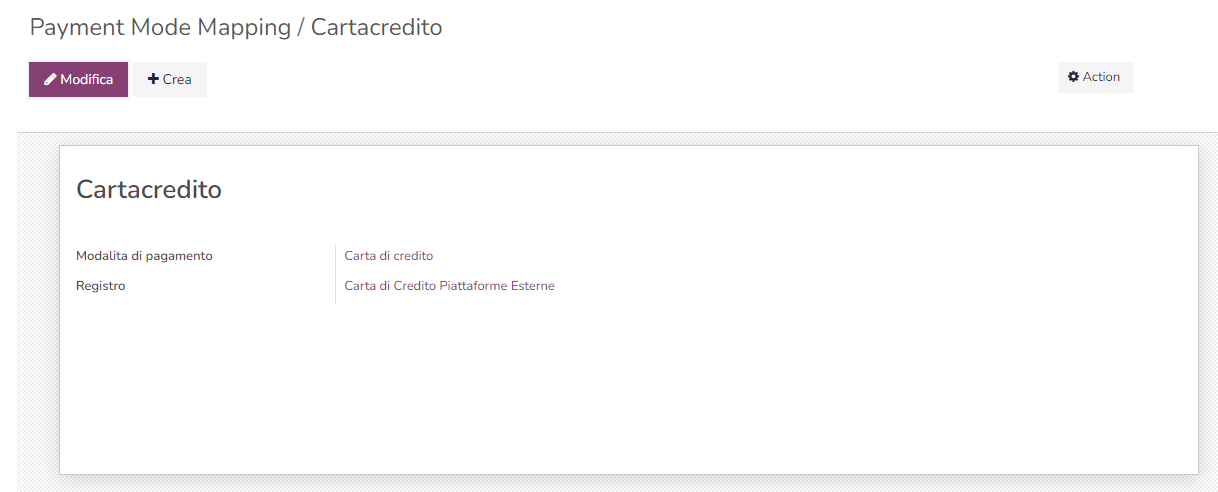
Le denominazioni possono cambiare per ogni Donodoo data la personalizzazione possibile su questi campi.
Una volta mappati tutte le combinazioni possibili, il valore della label dovrà essere inserito nel file da importare e la colonna della label dovrà essere associata al campo "OneOff Payment Mode Manual Map".
In questa casistica, deve essere aggiunto anche un secondo valore per completare l'importazione; si tratta di un valore fisso, ovvero Manuale (iniziale maiuscola). Questa colonna deve essere associata al campo "Modalita Pagamento OneOff "
La stessa logica vale per gli impegni.
In questo caso la label della mappatura deve essere associata al campo "Payment Mode Manual Map" mentre il valore Manuale deve essere associato al campo "Modalita Pagamento Regolare"
METODI ELETTRONICI
Si intendono le carte e i sepa direct debit, ovvero i due metodi transati dal database.
Per questi casi la mappatura dei metodi di pagamento non è funzionale in quanto i valori sono fissi e non modificabili, ovvero CC e SDD.
Dovranno ovviamente essere aggiunti i campi relativi ai dati di pagamento, della carta o dell'iban.
Per le deleghe, il valore CC e SDD deve essere inserito al posto di Manuale in corrispondenza del campo "Modalita Pagamento Regolare" mentre non serve alcun valore per il campo "Payment Mode Manual Map"
Per le donazioni singole, il valore CC e SDD deve essere inserito al posto di Manuale in corrispondenza del campo "Modalita Pagamento OneOff" mentre non serve alcun valore per il campo "Payment Mode Manual Map".
Ricorda che nel caso di una donazione oneoff CC o SDD, questa dovrà essere generata In Attesa, per permettere al db di includerla nel flusso pagamento. Per fare questo, non compilare la data pagamento nel file. Se compili la data pagamento, la donazione verrà generata come Pagata e quindi non potrai riscuoterla.
IN SINTESI
Per donazioni con metodi manuali è funzionale la Mappatura dei Metodi di pagamento.
IMPEGNI
label della mappatura associata a "Payment Mode Manual Map"
valore fisso Manuale associato a "Modalita Pagamento Regolare"
ONEOFF
label della mappatura associata a "OneOff Payment Mode Manual Map".
valore fisso Manuale associato a "Modalita Pagamento OneOff "
Per donazioni con metodi elettronici non occorre la Mappatura dei Metodi di pagamento.
DELEGHE
Valori CC o SDD associati al campo "Modalita Pagamento Regolare"
ONEOFF
Valori CC o SDD associati al campo "Modalita Pagamento OneOff"
Un tracciato può contenere tutte queste casistiche, l'importante è che ogni colonna sia associato al giusto campo.
Ad esempio, puoi avere un tracciato di questo tipo:
associato ad un file così compilato:
3. IMPORT
Per importare il file vai nella pagina Import/Export>Importa Lavorazioni e clicca su Crea.
TIPO DI IMPORTAZIONE: Manuale
TRACCIATO IMPORTAZIONE: Scegli il nome del tracciato che hai creato

Oltre a questo, Donodoo ti chiede di indicare dei parametri predefiniti: Campagna, Esito, Metodo Pagamento Regolare, Metodo Pagamento Oneoff.
In particolare Campagna e Esito devono sempre essere indicati prima di importare il file.
Questo perché senza una campagna di riferimento non si possono creare le lavorazioni e senza un esito non possono essere completate.
Puoi avere gli stessi parametri per tutte le righe del file oppure differenti per ogni riga.
Se stai importando nuove anagrafiche a fronte di un evento, è probabile che campagna e esito siano gli stessi per ogni riga del file.
Se stai importando i risultati di una campagna telemarketing, avrai una campagna di riferimento e un esito diverso per ogni feedback ricevuto dai donatori coinvolti.
Se ogni riga deve avere parametri diversi, dovrai inserire queste informazioni nel file e mappare correttamente le colonne nel tracciato.
Come primo step, Donodoo cerca queste informazioni nel file importato.
Ogni volta che non trova l'informazione corretta nel file, usa il valore indicato nel campo predefinito per finalizzare l'importazione.
Campagna predefinita: ricordati che la colonna con il codice campagna deve essere formattata come numero, non come testo), altrimenti Donodoo non potrà leggere il valore in modo corretto.
ESITO
L'esito è un elemento fondamentale per completare correttamente questo processo. Sono l'esito e il workflow ad esso associato infatti a indicare che tipo di dati devono essere scritti in database.
Se hai dubbi sulla giusta creazione degli esiti, consulta la pagina del Manuale dedicata o rivolgiti pure all'assistenza Metadonors.
L'esito
Se i dati inseriti sono corretti puoi cliccare su "Importa"
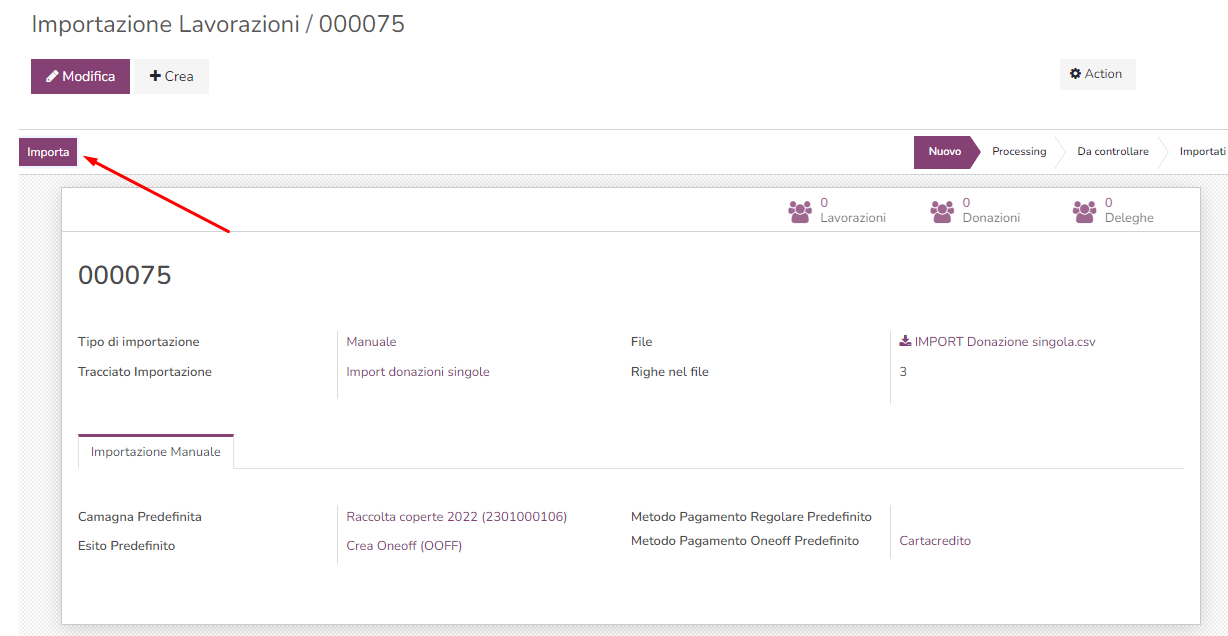
Errori che potresti ricevere:
- "Le intestazioni del file non corrispondono nelle colonne: .........." seguito dalle intestazioni delle colonne che non corrispondono al tracciato; ricontrolla il file caricato e fai attenzione a spazi (anche alla fine della parola), maiuscole, minuscole in modo che corrispondano pienamente al tracciato su Donodoo
- Formato del file: controlla che il file caricato sia salvato nello stesso formato configurato sul tracciato di importazione
- "Le intestazioni del file non corrispondono nelle colonne:" senza alcun riferimento ad una colonna in particolare è probabile che ci sia un refuso in una cella della prima riga. Per ripulire il file, seleziona le celle valorizzate con i dati > fai Taglia > seleziona tutte le altre righe del file > fai Elimina così da ripulire tutto > re-incolla le celle tagliate prima.
Se risulta tutto corretto, l'importazione dallo stato NUOVO potrà spostarsi in:
- PROCESSING mentre sta lavorando all'importazione
- DA CONTROLLARE se vi sono delle colonne/righe da controllare o dei problemi nel file
N.B. L'importazione può andare in Da controllare pur avendo importato alcune righe. In questo Donodoo genera un file di errore sulle sole righe che non ha potuto importare, indicando per ognuna la motivazione.
- IMPORTATO tutte le righe sono state correttamente trasformate in lavorazioni.
6. CONTROLLA LO STATO DELLE LAVORAZIONI
Una volta che la tua importazione è in stato Importato puoi usare i contatori in alto per avere idea dei record creati:
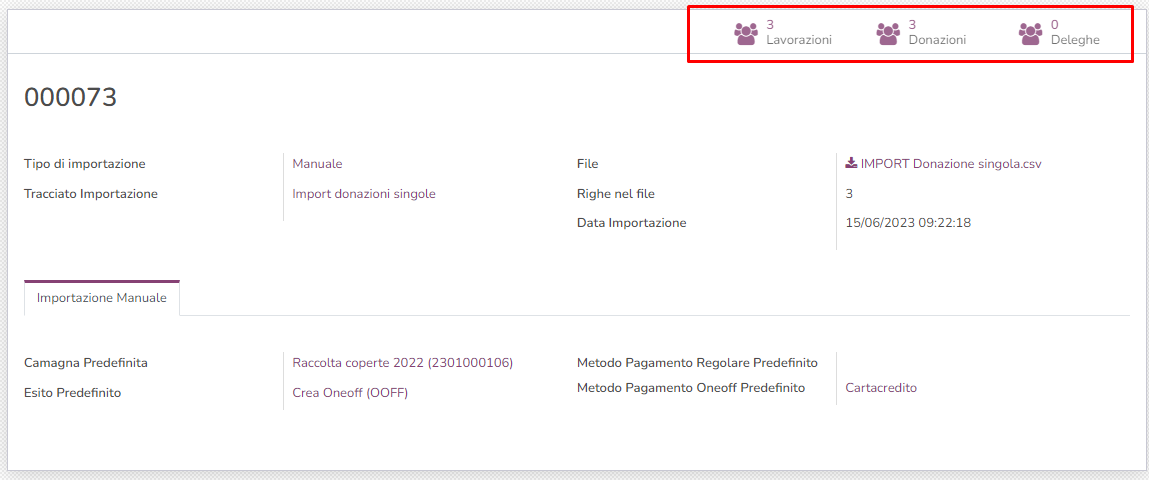
In questo caso si sono create 3 lavorazioni e 3 nuove donazioni.
Clicca sul contatore delle lavorazioni e assicurati (anche con l'uso dei filtri) che le lavorazioni siano tutte nello stato COMPLETATO oppure intervieni su quelle in stato Verifica.
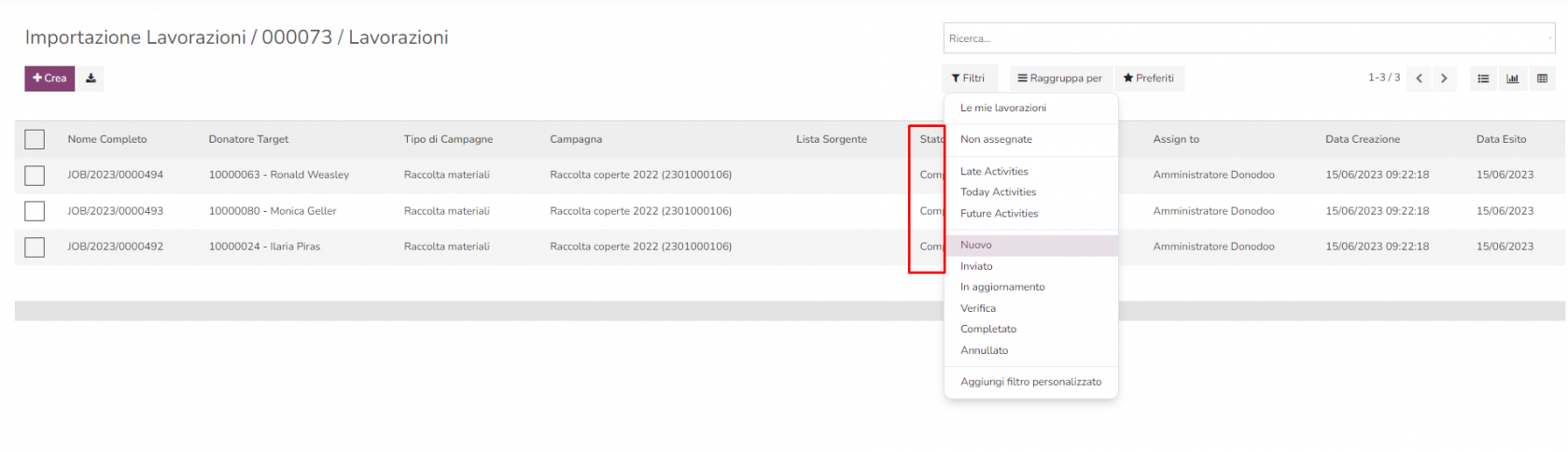
In caso di lavorazioni in aggiornamento o in verifica consulta il capitolo LAVORAZIONI e, se necessario, contatta l'assistenza Metadonos.
Ovviamente l'Assistenza Metadonor è disponibile per il supporto in tutto il processo, soprattutto per le prime volte che viene effettuato.
Case: import touchpoint
Per importare touchpoint serve un tracciato che indichi ID donatore. La campagna, l'esito e la data esito possono essere inseriti automaticamente (attenzione saranno uguali per tutti): la campagna e l'esito li puoi inserire come campo default in sede di costruzione dell'importazione, mentre la data di contatto coinciderà con la data esito della lavorazione importata.
Importazione campagna, esito e data esito
In caso ogni touchpoint debba avere un dato differente per i tre campi sovramenzionati sarà necessario inserire una colonna nel tracciato del file che sarà importato utilizzando "Campagna (ngo.job)" / "Esito (ngo.job)" / "Data Esito (ngo.job)" (il formato dipende dalle indicazioni che inserisci nel tracciato - di default è considerato DD/MM/AAAA).
Passaggi per importare Touchpoint:
- creare il tracciato importazione con le colonne corrispondenti al file che vorrete importare
- da import/export creare una nuova importazione
- inserire la campagna e esito di default(qui si aprono 3 scenari: 1. se la campagna/esito di riferimento è unica potete anche ometterla nel file e usare il campo di default 2. se la campagna/esito non esiste va creata prima di questo punto 3.se la campagna è diversa per ogni riga allora deve essere specificata nel file importato come descritto sopra)
- inserire l'esito (collegato al workflow che contiene "crea touchpoint")
- importare le lavorazioni e chiuderle
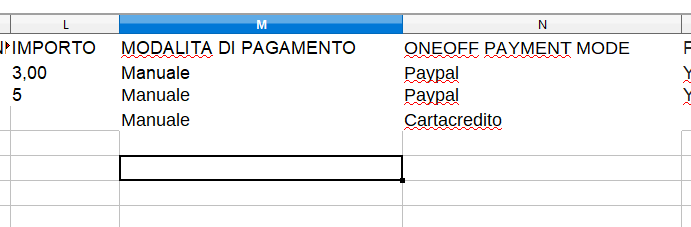
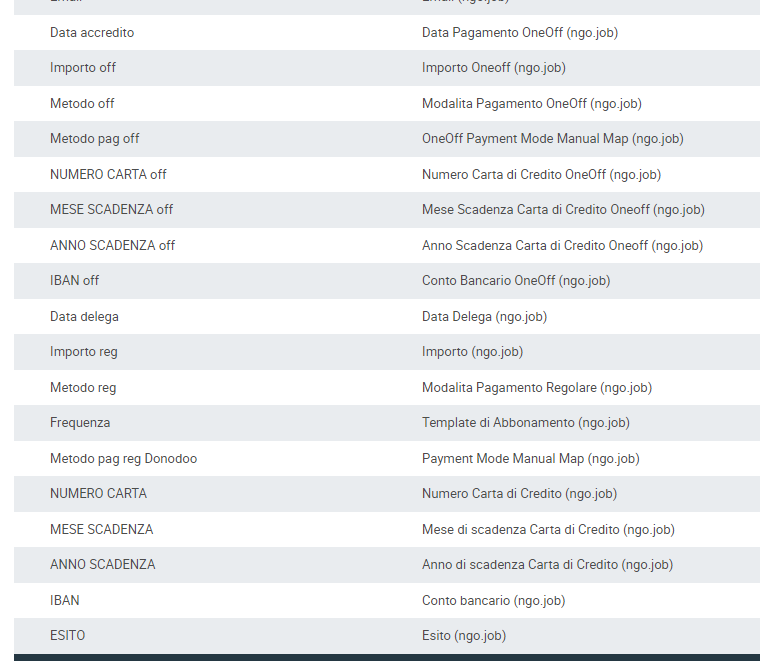
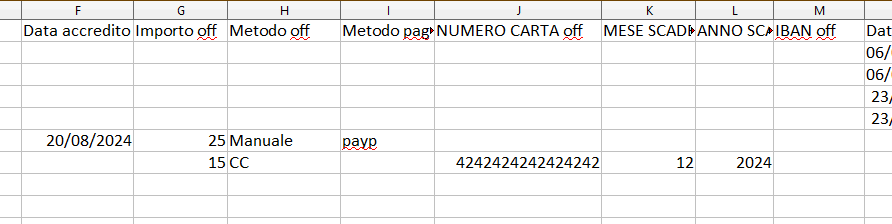

No Comments