Invio attraverso piattaforma esterna
Puoi utilizzare le campagne per ottenere un file (XLS o CSV) che elenchi tutte le informazioni utili per spedire le attestazioni ai tuoi donatori.
Ogni modifica all'attestazione fiscale deve essere richiesta via ticket
Per prima cosa crea un segmento con queste regole:
- tab donatori:
-Has fiscal info yes
-Ha un'email yes - Tab donazioni>aggiungi riga>qui devi indicare:
Stato: Paid
Periodo - Data accredito - indicate le date dell'anno di riferimento dal 1 gennaio al 31 dicembre
Quantità: almeno una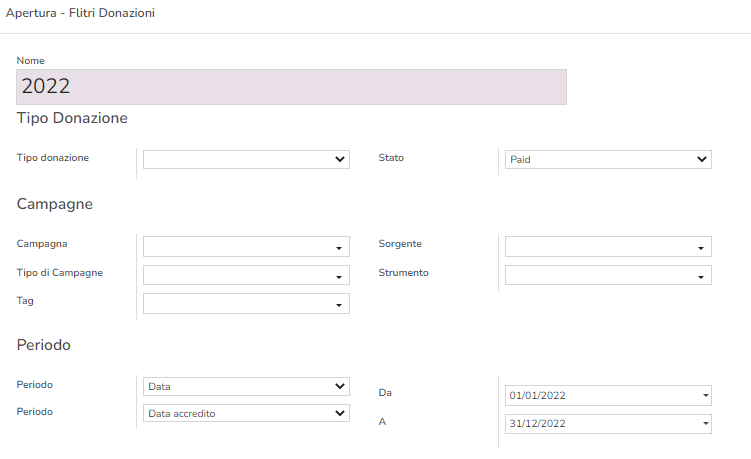
Salva il segmento > Clicca su Refresh per aggiornarlo: il contatore dei donatori contenuti si popola del pubblico trovato con le regole inserite dove puoi controllare se il risultato ti soddisfa > Clicca su Usa segmento: nella finestra successiva scegli la voce Liste nel campo "Tipo di destinazione" e nel campo "Lista di destinazione" scegli una lista tra quelle già create oppure creane una nuova sul momento (ti basta digitare il nome seguito dal tasto "invio"); infine clicca su Ok in fondo alla finestra.
Consiglio: nel titolo del segmento non serve specificare l'anno, così lo potrai aggiornare modificando solo il filtro temporale delle donazioni. La specifica dell'anno potrà essere utile solo nel nome della lista e nel nome della campagna.
Ora che hai popolato la lista, devi creare una campagna a cui collegarla.
Campagne > Crea > Dai un nome, ad esempio "Invio Atf 2022" > nella voce Liste, scegli la lista appena creata > tipo di campagna: solitamente si usa DEM Fidelizzazione per questo tipo di operazione.
N.B. per essere sicuri di usare il giusto tipo di campagna, puoi ricontrollare quale hai usato per gli invii atf degli anni precedenti, così da utilizzare lo stesso; questo ti sarà utile per raggruppare gli invii di tutti gli anni secondo un elemento comune.
Attiva la campagna per generare le lavorazioni, una per ogni anagrafica contenuta nella lista che hai collegato (in base al numero, l'operazione potrebbe richiedere qualche secondo in più).
Non appena il sistema avrà terminato di generare le lavorazioni, vedrai il contatore aggiornato e si abiliterà un nuovo pulsante "Esporta lavorazioni".
Nella finestra successiva scegli come tracciato "attestazione fiscale"
Scegli il formato del file (csv, xls) e scegli l'azione da fare sulle lavorazioni: puoi segnarle come inviate (ciò significa che dovrai ricordarti di tornare a chiuderle in un secondo momento) oppure chiuderle direttamente in questa fase (scelta consigliata) selezionando l'esito disponibile, in questo caso DEM inviata così da tenere traccia dell'esportazione avvenuta.
All'interno della campagna, trovi l'esportazione pronta nel tab "Esportazioni", seleziona la riga per scaricare il file: per ogni donatore presente nella lista originale avrai nome, cognome, email, anno di riferimento e il link all'attestazione fiscale (univoco e non ricostruibile) da inserire nella tua mail, al donatore basterà cliccare sul link per arrivare sulla sua attestazione e scaricarla in pdf.
Ogni database è diverso e viene personalizzato col tempo dall'organizzazione che lo utilizza, perciò il vostro esito "inviata DEM" può essere diverso sia nel codice che nell'azione che comporta (esempio se registra o meno il touchpoint)
Si consiglia di consultare la parte del manuale dedicata agli esiti
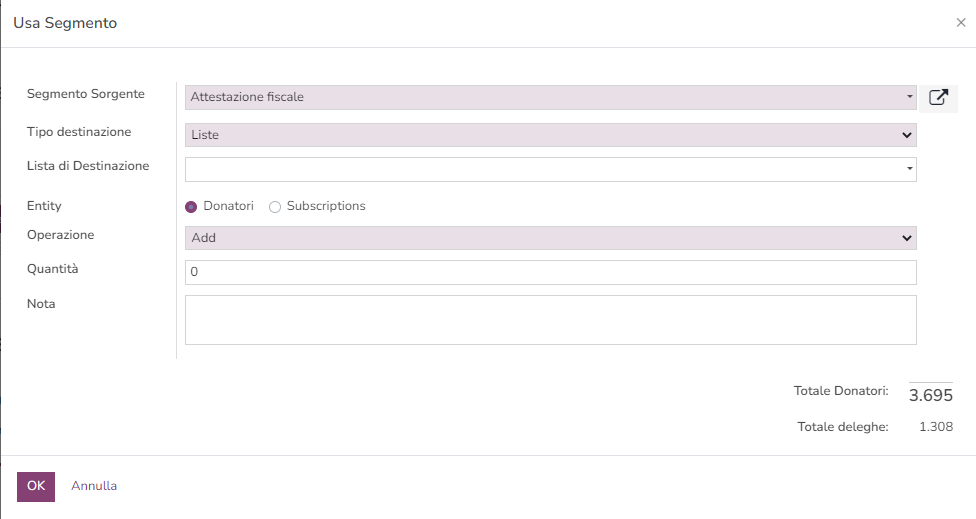
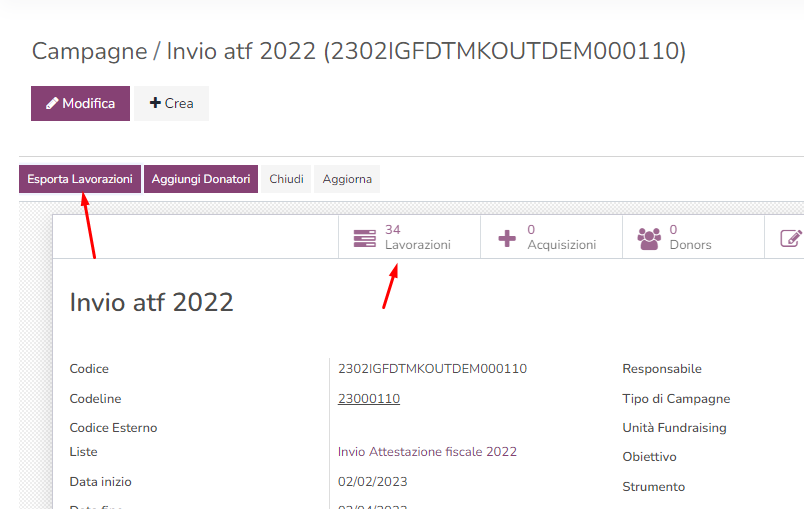
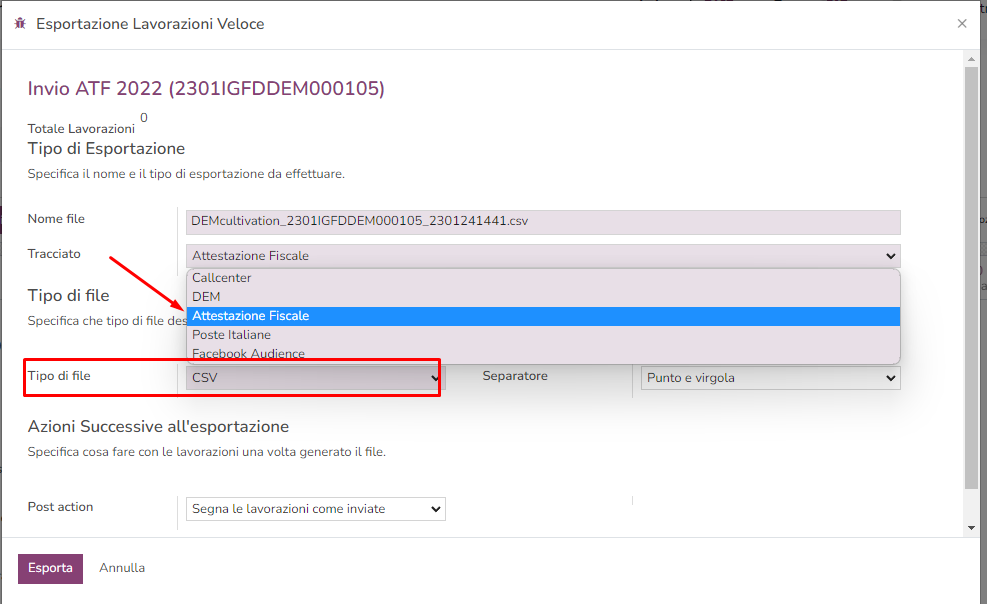
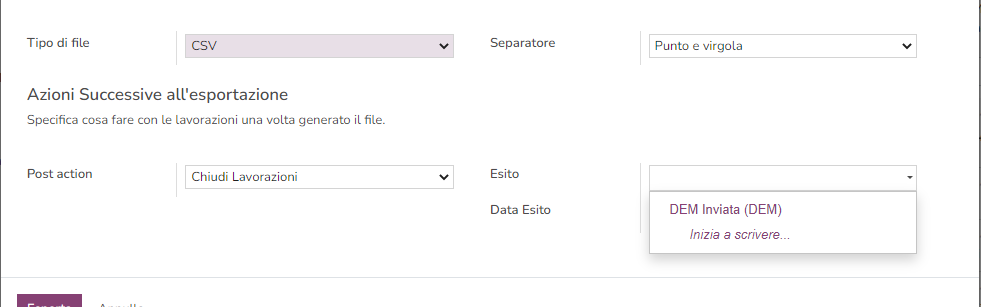

No Comments