Invio da Fundraising
1.INVIO DALL'ANAGRAFICA
In ogni anagrafica all'interno dell' App Fundraising puoi effettuare il download delle attestazioni fiscali. In alto a sinistra troverai il bottone "crea certificato pagamenti":
La finestra che vedrai ti permette di scegliere quali donazioni includere nell'attestazione fiscale:
- annual: potrai scegliere nel menù a tendina sottostante l'anno di riferimento (scelta consigliata per la dichiarazione dei redditi dei tuoi donatori) e scaricare tutte le donazioni registrate in quell'anno;
- manual: potrai selezionare manualmente la singola donazione o le donazioni che desideri includere nell'attestato, anche relative ad anni diversi (scelta utile in caso di richiesta esplicita del donatore).
Infine clicca su OK e inizierà il download del pdf dell'attestato.
Ogni modifica all'attestazione fiscale deve essere richiesta via ticket
Clicca poi su "invia messaggio", che trovi a sinistra o in fondo all'anagrafica (dipende dalle dimensioni dello schermo).
Clicca sul simbolo  in basso a destra del riquadro per comporre al meglio il messaggio, modificare l'oggetto e la formattazione del testo ed allegare il pdf cliccando sul simbolo della graffetta sotto la casella di testo.
in basso a destra del riquadro per comporre al meglio il messaggio, modificare l'oggetto e la formattazione del testo ed allegare il pdf cliccando sul simbolo della graffetta sotto la casella di testo.
Oltre a comporre un testo in libertà, puoi anche usare un modello preimpostato scegliendolo dal menu "Modello da usare". Consigliamo di cliccare sempre sull'icona del collegamento esterno (una volta scelto il modello) per andare a vederne le impostazioni e verificare che siano sempre corrette prima dell'invio (ad esempio la configurazione del mittente, dell'indirizzo rispondi a, la presenza di eventuali allegati ecc).
Fatto l'invio, questo rimarrà tracciato nello storico dell'anagrafica.
2.INVIO TRAMITE LAVORAZIONE
Questo è particolarmente utile per tracciare in modo più strutturato l'invio fatto al donatore.
Ad esempio, quando prepari l'invio massivo degli attestati, puoi escludere facilmente dal segmento le anagrafiche che lo hanno già ricevuto escludendo nel segmento quelle con una lavorazione chiusa con l'esito dedicato all'invio dell'atf.
L'invio può essere fatto sia singolo (un unico donatore che richiede il proprio attestato) sia su più anagrafiche (una per lavorazione).
2.1MODELLO EMAIL
Il modello e-mail deve essere configurato nel menù Configurazione > Modelli E-mail
Dai un nome (denominazione interna, non sarà visualizzato dal donatore) e un oggetto.
Il testo può essere composto manualmente oppure importando un template precostruito (ad esempio, su Mailchimp); in questo caso, puoi condividere il codice html del template attraverso un ticket e saremo noi a incollarlo nell'apposito spazio.
Sia nel testo che nell'oggetto, è possibile inserire campi dinamici che si personalizzeranno sui dati della singola anagrafica. Per ottenere il giusto valore da inserire, usa la tab Generatore segnaposto automatico, inserisci il campo che vuoi aggiungere nel testo e ottieni il corrispondente campo dinamico da copiare.
Per ottenere il link personalizzato del singolo donatore, il campo dinamico da inserire è ${object.donor_id.donation_certification_link}
Puoi inserirlo come link al testo, ad un bottone o ad un'immagine. Questo campo rimanda al link che trovi su ogni anagrafica Donodoo e che è predisposto per includere le donazioni in stato Pagato, con registro non escluso dal certificato (puoi escludere i metodi non tracciabili come i contanti) dell'anno fiscale precedente.
Configurazione e-mail: indica l'indirizzo mittente da cui far partire la mail, puoi indicare la stessa anche nel "rispondi a" oppure indicarne una diversa (sarà l'indirizzo che riceverà le eventuali risposte dei donatori alla tua email).
L'importante è che siano entrambe mail con lo stesso dominio verificato sul tuo Donodoo (se abbiamo verificato l'indirizzo savetheunicorn.it non possiamo spedire da una mail savetheunicorn.org) e che nel campo "A (e-mail) sia indicato il valore fisso ${object.donor_email}
Impostazioni avanzate: seleziona il server di posta in uscita per poter fare l'invio
Una volta configurato il modello email, puoi cliccare sul contatore Anteprima in alto a destra per vedere la visualizzazione finale del template.
N.B. Donodoo è un sistema multilingua, ti permette quindi a partire da un unico invio di avere due testi diversi, uno per la lingua italiana e uno per la lingua inglese, in base alla lingua impostata sull'anagrafica.
Finché fai comunicazioni solo in italiano, devi assicurarti che le versioni nelle due lingue corrispondano, così che tutti i donatori ricevano la giusta comunicazione, anche se nella loro anagrafica è segnata la lingua Inglese.
Clicca sulla sigla IT che trovi nella finestra dell'oggetto e del testo dell'email per vedere se le due traduzioni coincidono.
Se sono diverse, copia il testo corretto anche nell'altra casella.
2.2 WORKFLOW & ESITO
Crea un workflow da associare all'esito che useremo per chiudere le lavorazioni e fare l'invio.
Il workflow da creare può contenere come unica attività l'invio della mail send_email
Nell'attività send_email indica il modello che deve essere inviato.
N.B. Questa funzionalità può essere usata anche in altre occasioni, ad esempio in chiusura delle lavorazioni di un'attività telemarketing; l'invio mail può quindi essere l'attività conclusiva di un workflow che 1.aggiorna i dati donatore - 2.crea una promessa di donazione - 3.crea un touchpoint - 4.invia una mail di ringraziamento immediato e con le indicazioni su come poter completare la promessa.
Infine, il workflow deve essere configurato su un esito che sarà associato al tipo di campagna che useremo per fare l'invio.
Ora che abbiamo tutti gli elementi possiamo procedere all'invio:
- crea una lavorazione sul donatore che ha richiesto l'attestato; usa una campagna creata ad hoc per l'invio degli attestati oppure una campagna di donor care. In entrambi i casi, sarà l'esito l'elemento chiave per poter rintracciare queste attività.
- chiudi la lavorazione con l'esito appena creato.
Il consiglio è di fare sempre almeno un invio di prova su un indirizzo mail che potete controllare, così da poter fare un ultimo check su immagini, testo, link e configurazioni varie prima di far partire la mail verso i donatori.
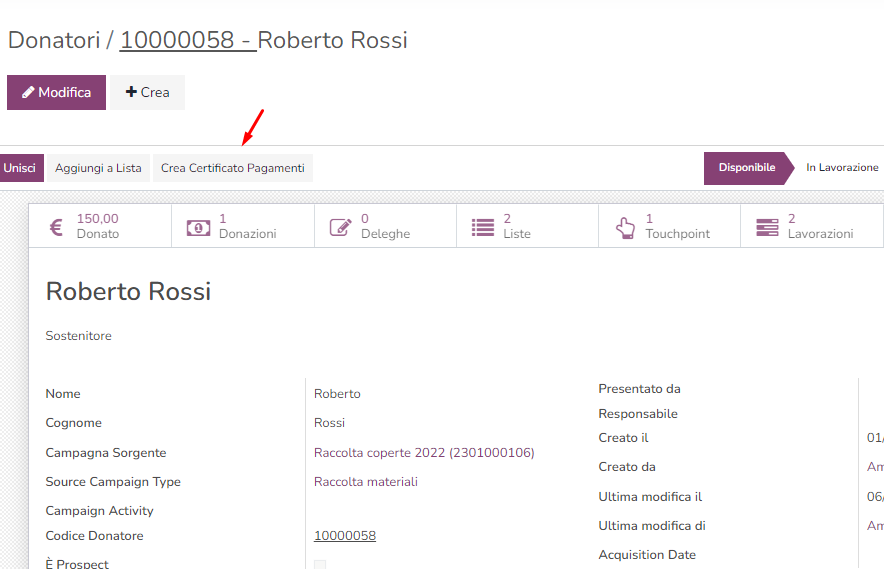

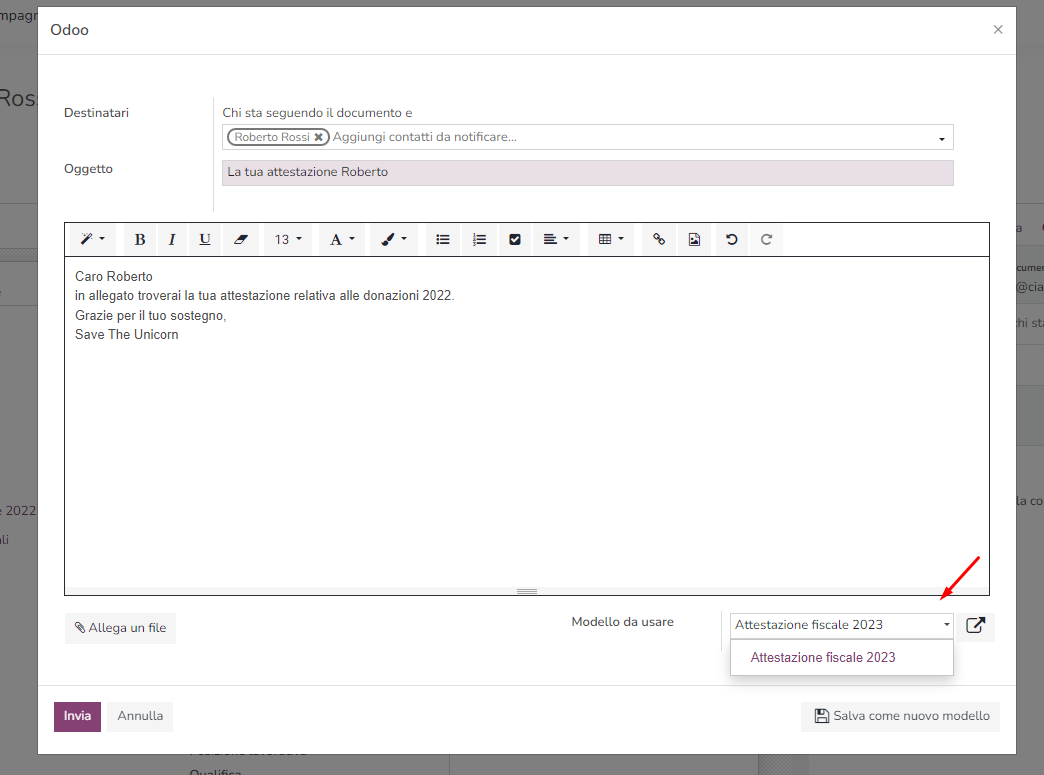
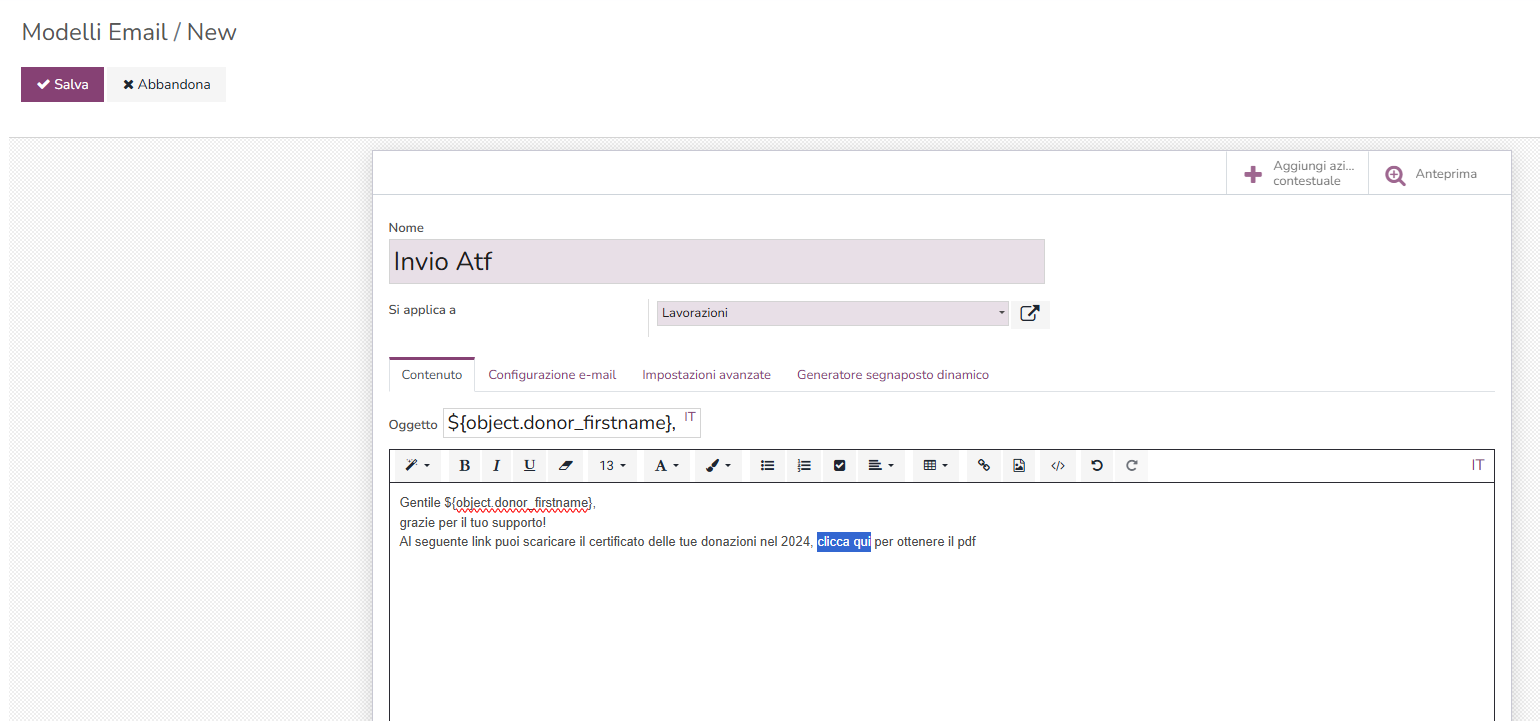
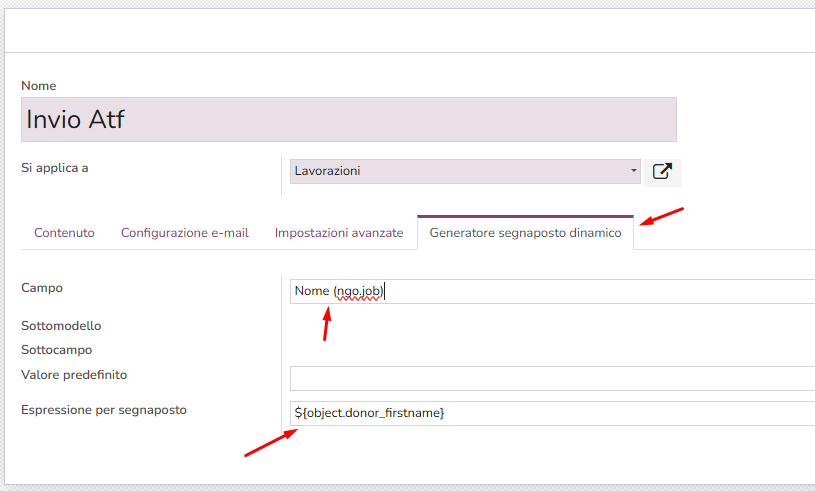
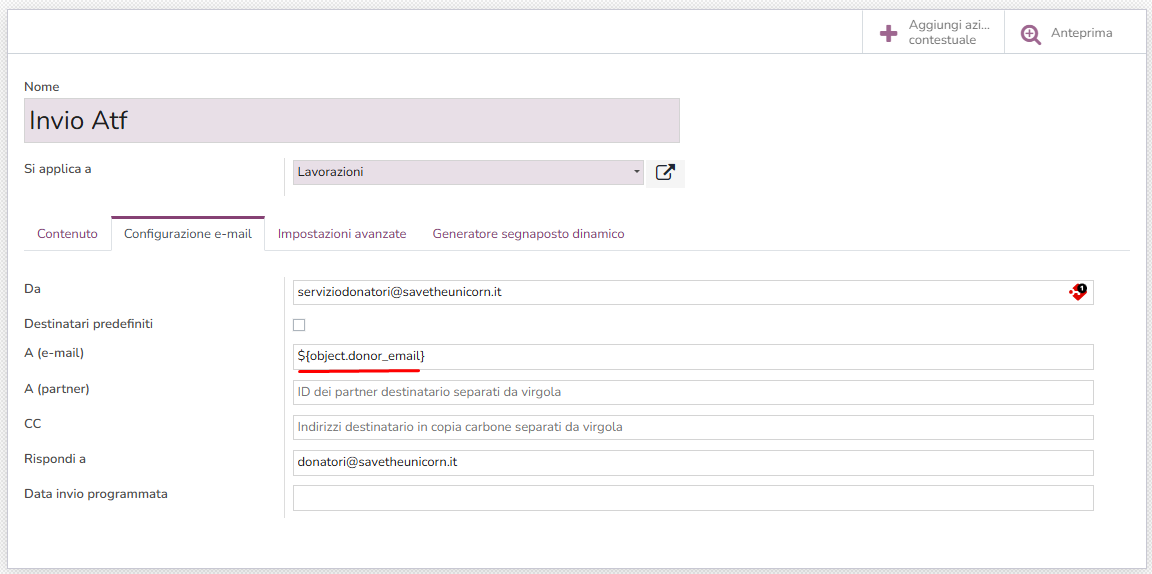
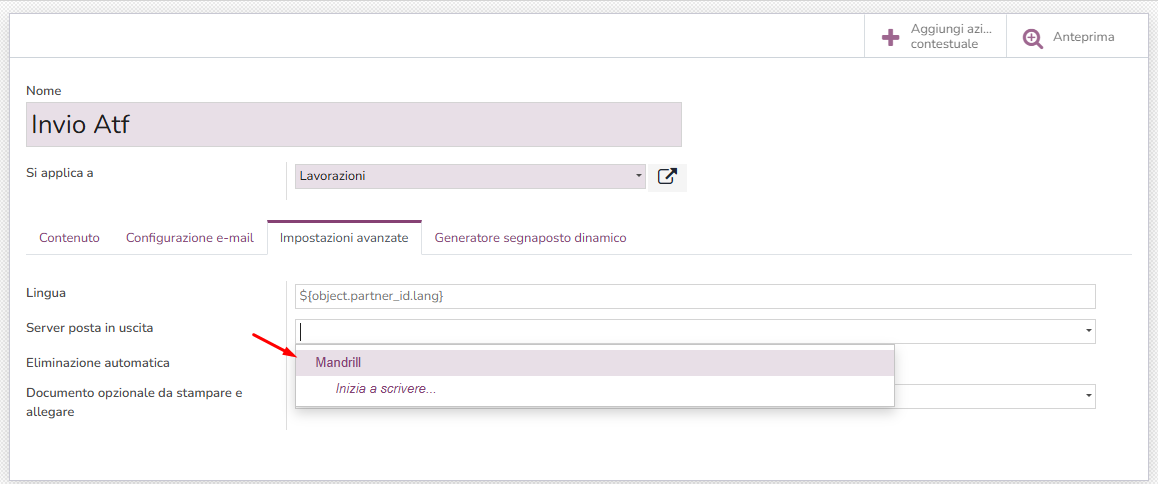

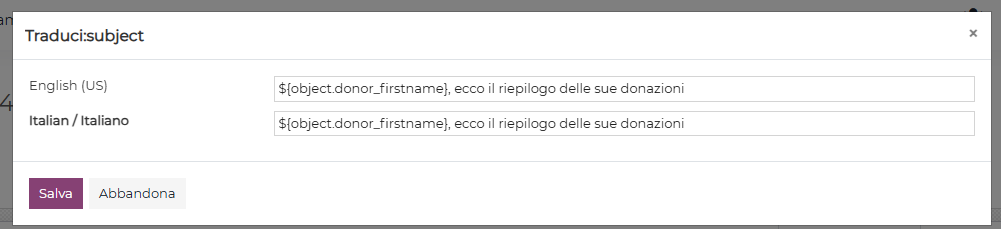
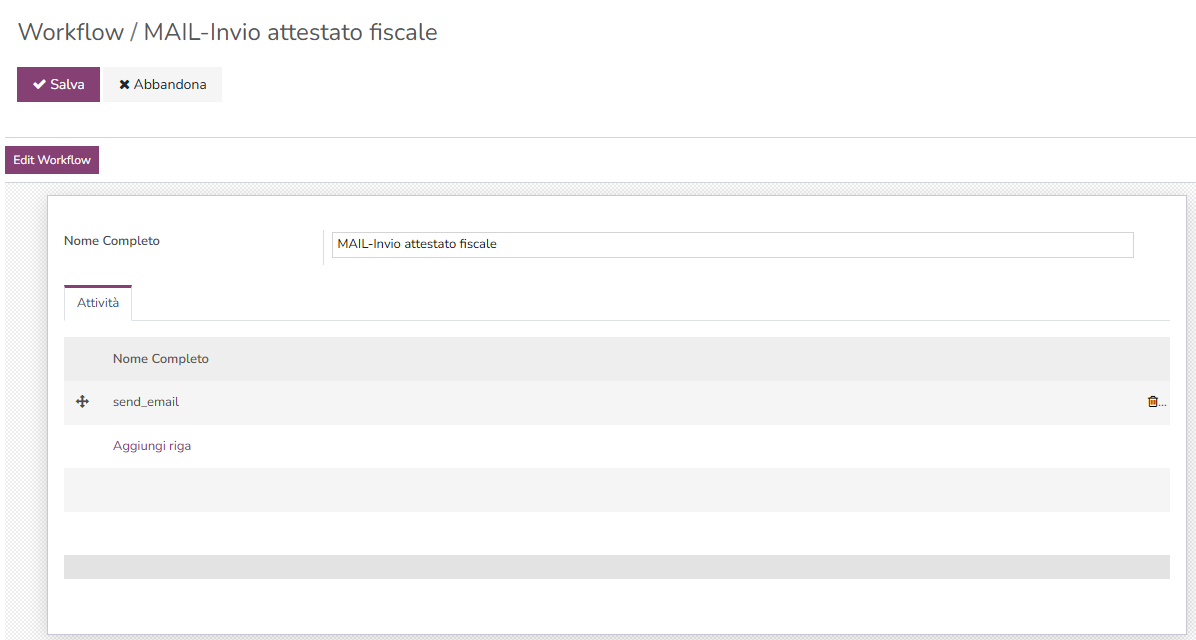
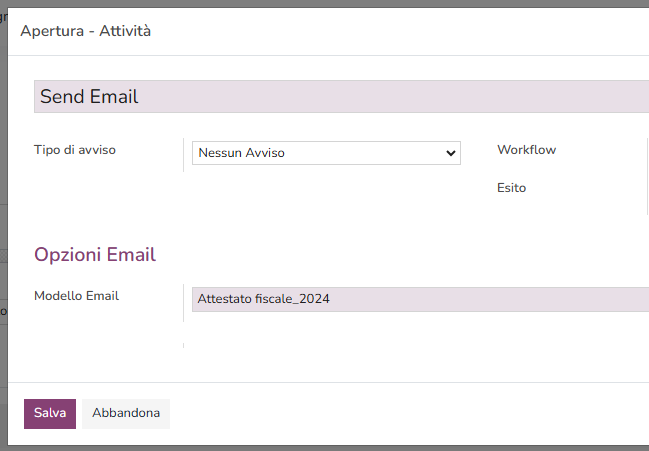
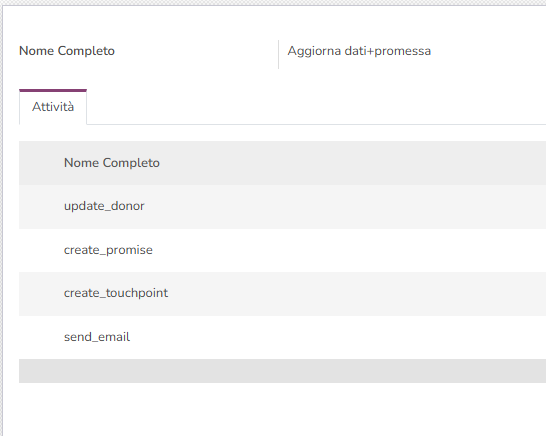
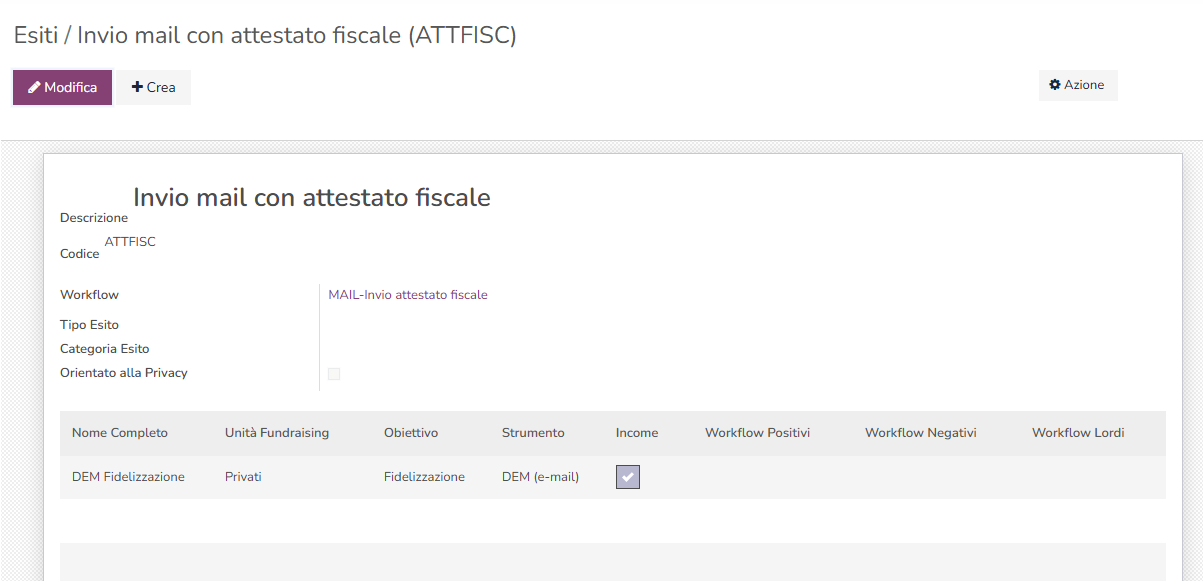
No Comments