Lavorazioni
Cosa sono
Le lavorazioni sono schede che riassumono tutti i dati delle anagrafiche coinvolte in una particolare azione. Sono metodi che il sistema utilizza per automatizzare molte azioni. Da esse potrai aggiornare i dati delle anagrafiche, creare donazioni, creare touchpoint, attivare o revocare deleghe ecc.
Quando si creano
Le lavorazioni si creano sempre collegate ad una campagna di riferimento: la campagna è il contenitore dell'attività e le lavorazioni sono le azioni che quell'attività richiede.
Possono essere create in automatico dall'attivazione di una campagna, create manualmente o essere importate. Approfondiamo qui i primi due casi, mentre per la parte importazione consultare la pagina "import/export".
Nel momento in cui attivi una campagna si creano in automatico tante lavorazioni quante anagrafiche sono state coinvolte nella campagna stessa. In base all'esito che destinerai loro si creeranno gli automatismi collegati, riguardo a questo argomento si consiglia di consultare anche la pagina legata ai workflow e agli esiti.
Come sono strutturate
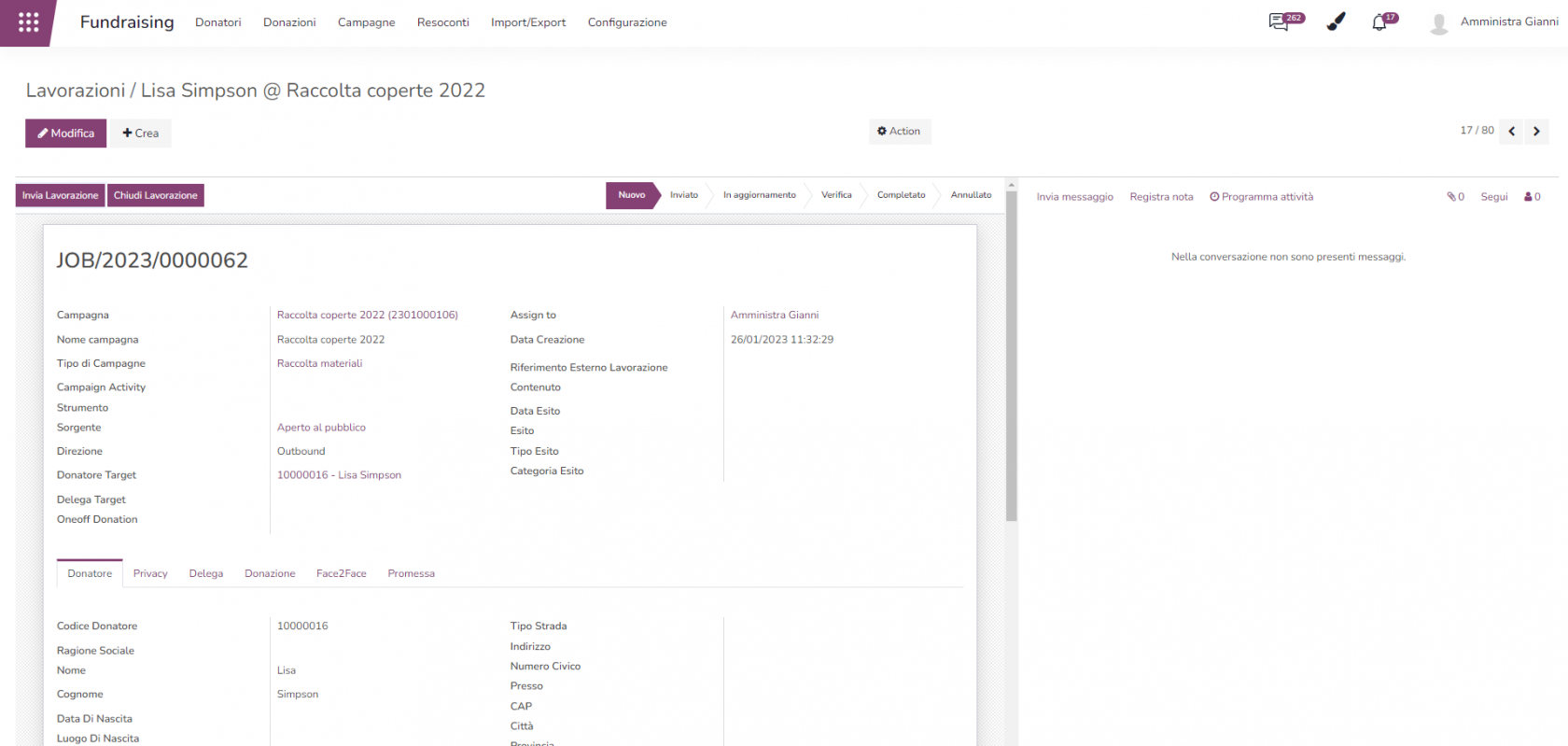
Nella prima parte la lavorazione riporta le informazioni legate al motivo della sua esistenza: qui infatti viene riportata la campagna alla quale è collegata con le sue caratteristiche e l'anagrafica a cui fa riferimento.
In fondo alla pagina troverai diversi tab (in ordine donatore, privacy, delega, donazione, face2face, promessa), questi conterranno le informazioni che la lavorazione utilizzerà per completare il lavoro.
A destra, o in fondo in base alle dimensioni dello schermo, trovi sempre il classico specchietto di Donodoo in cui puoi inviare messaggi, registrare note, pianificare attività e mantenere traccia delle modifiche effettuate sul record.
Come funzionano
Le lavorazioni possono essere assegnate ai diversi utenti che sono registrati in Donodoo, questo è un'ottimo metodo per gestire il lavoro col tuo team.
L'utente a cui assegnerai la lavorazione riceverà una notifica all'interno dell'app Comunicazioni, che potrà visualizzare anche dal menù in alto (simbolo campanella).
Ogni lavorazione dovrà chiudersi con un ESITO. Infatti, in base alla natura di quest'ultimo la lavorazione produrrà diverse conseguenze/automatismi nel tuo database. [si consiglia di consultare la pagina workflow e esiti per comprendere meglio questa affermazione]
Attenzione! il sistema reputa i dati contenuti nella lavorazione come i più recenti, perciò se andrai ad aggiornare dati di anagrafiche già esistenti essi saranno sovrascritti.
Gli stati di una lavorazione
Gli stati di una lavorazione possono essere:
- Nuovo: lavorazioni appena create;
- Inviato: lavorazioni inviate ad un gestore esterno al database, che dovranno poi essere movimentate su completato una volta terminato il processo (es. se invio mail effettuato da una piattaforma esterna);
- In aggiornamento: lavorazioni in lavorazione dal sistema, dovrebbero spostarsi poi su verifica o completato automaticamente (se ciò non avviene e ci sono alcune lavorazioni rimaste su questo stato per qualche ora avvisare Metadonors attraverso Helpdesk);
- Verifica: le lavorazioni bloccate per un qualche tipo di errore (ne vediamo alcuni di seguito);
- Completato: lavorazioni andate a buon fine;
- Annullato: lavorazioni annullate, che non hanno avuto ripercussioni sul database.
Come si chiude una lavorazione
Le lavorazioni possono essere chiuse in diversi modi:
A) in modo manuale una ad una
Dovrai cliccare su CHIUDI LAVORAZIONE e poi dovrai scegliere l'esito corretto (gli esiti disponibili saranno quelli per i quali la tipologia di campagna è attiva - si consiglia di consultare la pagina workflow e esiti per approfondire)
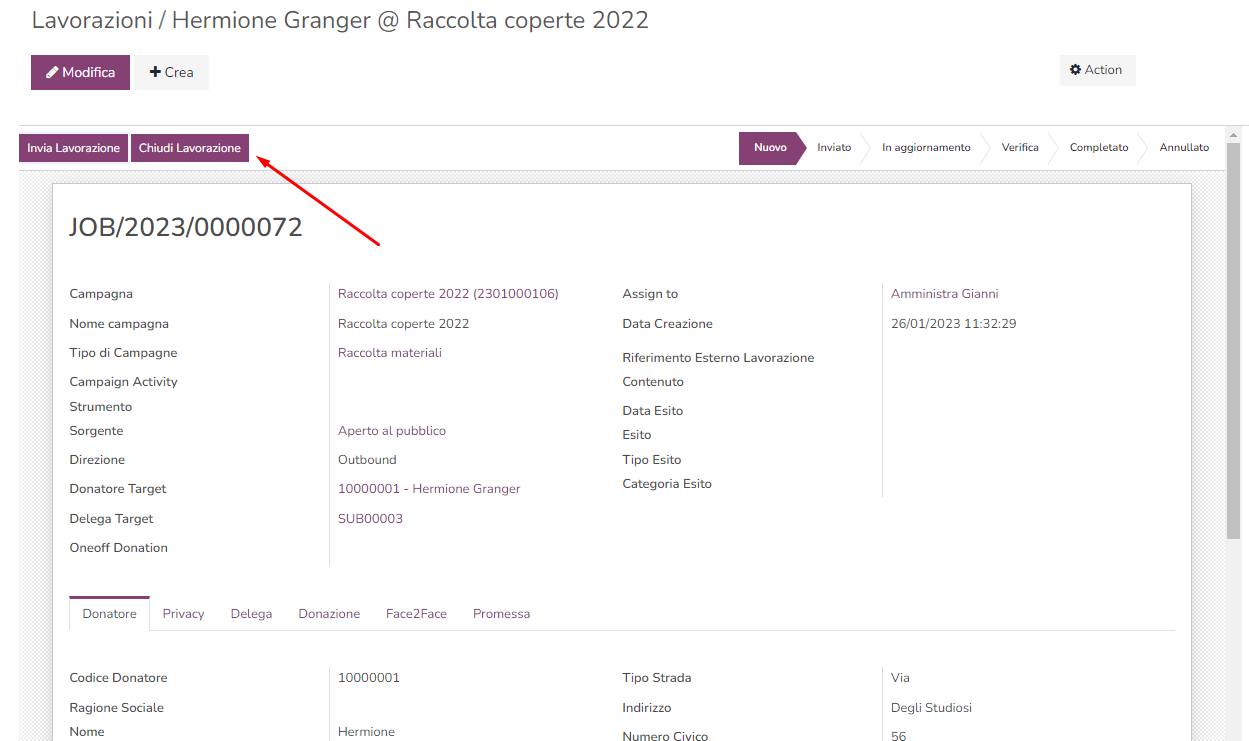
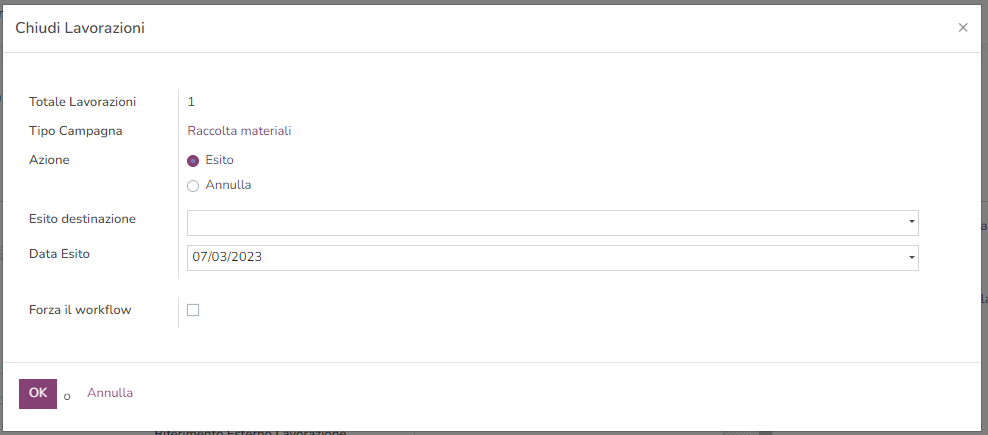
B) in modo manuale massivo
è possibile chiudere in modo massivo le lavorazioni se esse sono appartenenti alla stessa campagna, visto che in base alla tipologia della campagna ci saranno diversi esiti attivi. Puoi procedere dal listing generale delle lavorazioni raggruppando per campagna (prima foto), oppure dalla campagna cliccare sul contatore delle lavorazioni e selezionarle da lì (seconda e terza foto)
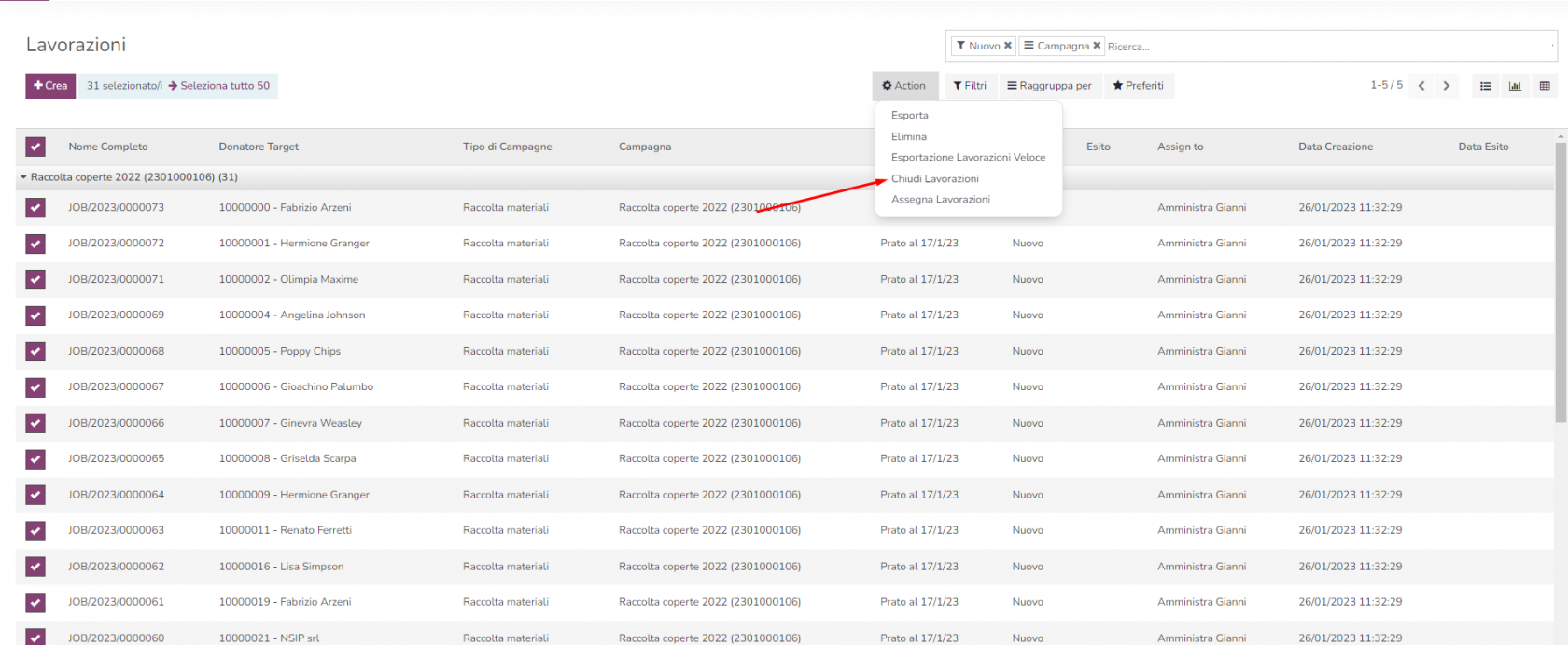
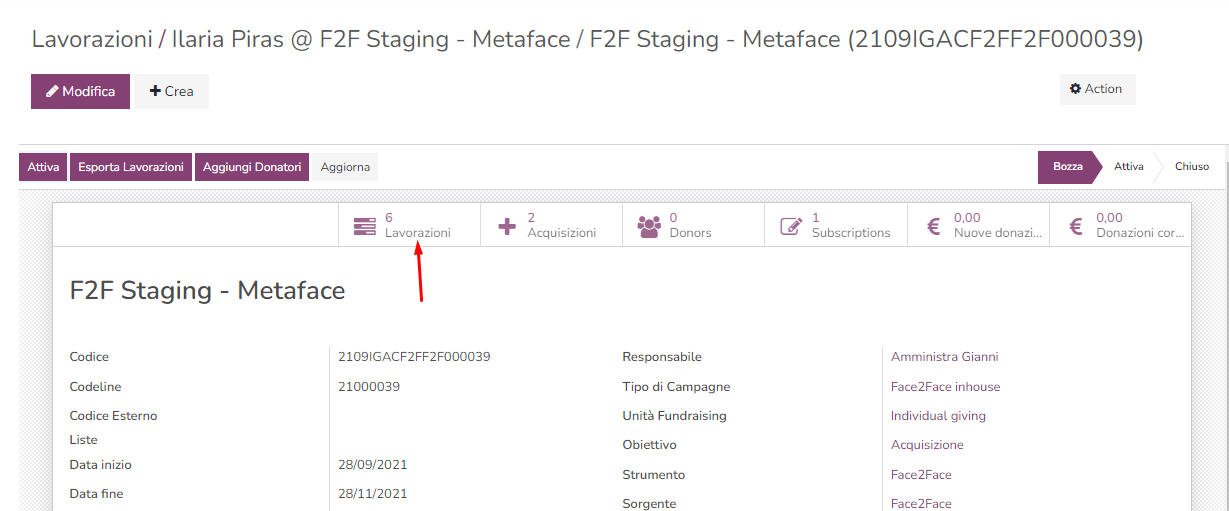
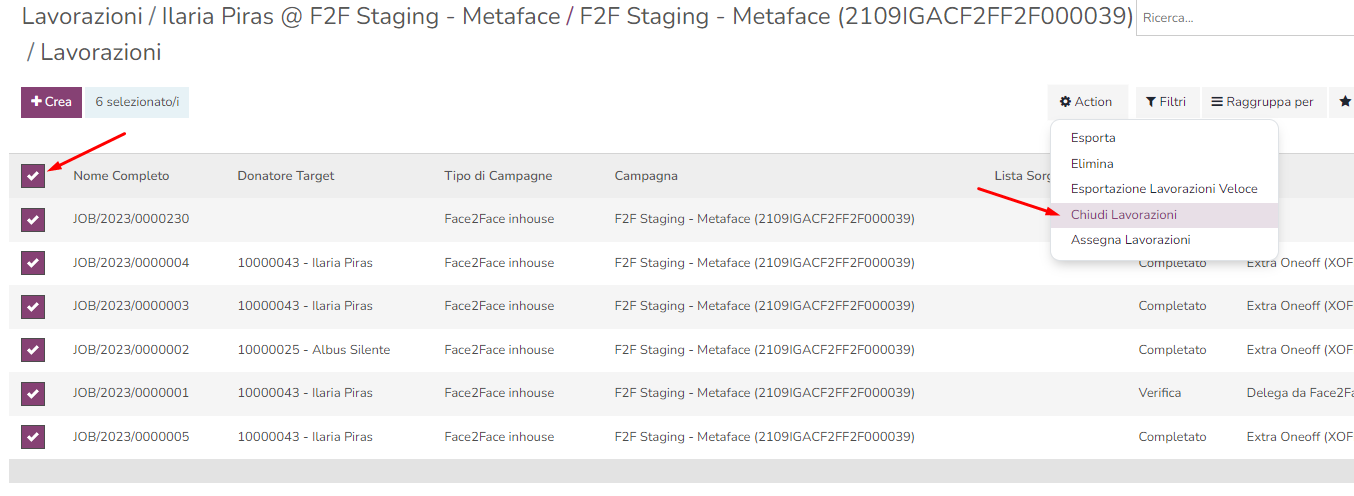
C) in modo automatico dall'estrazione delle lavorazioni nella campagna
Procedi estraendo le lavorazioni dalla campagna [consultare pagina delle campagne per capire come fare], inserisci nel menù post action "chiudi lavorazioni" e scegli l'esito corretto:
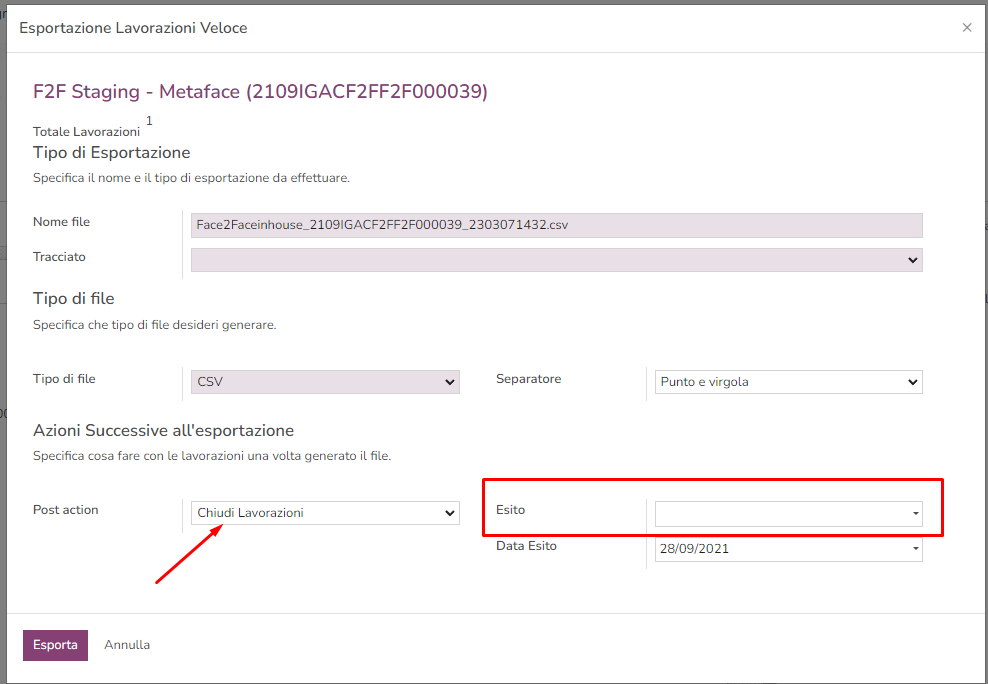
Esempi di lavorazioni in verifica:
All'interno della lavorazione (job) dopo i dati di riferimento, troverai il campo ERRORE. Nel caso in cui la lavorazione si trovi in verifica nel campo errore il sistema riporterà dettagliato il problema.
molte lavorazioni in verifica potranno presentarsi in caso di sincronizzazione lead/donazioni da piattaforme esterne
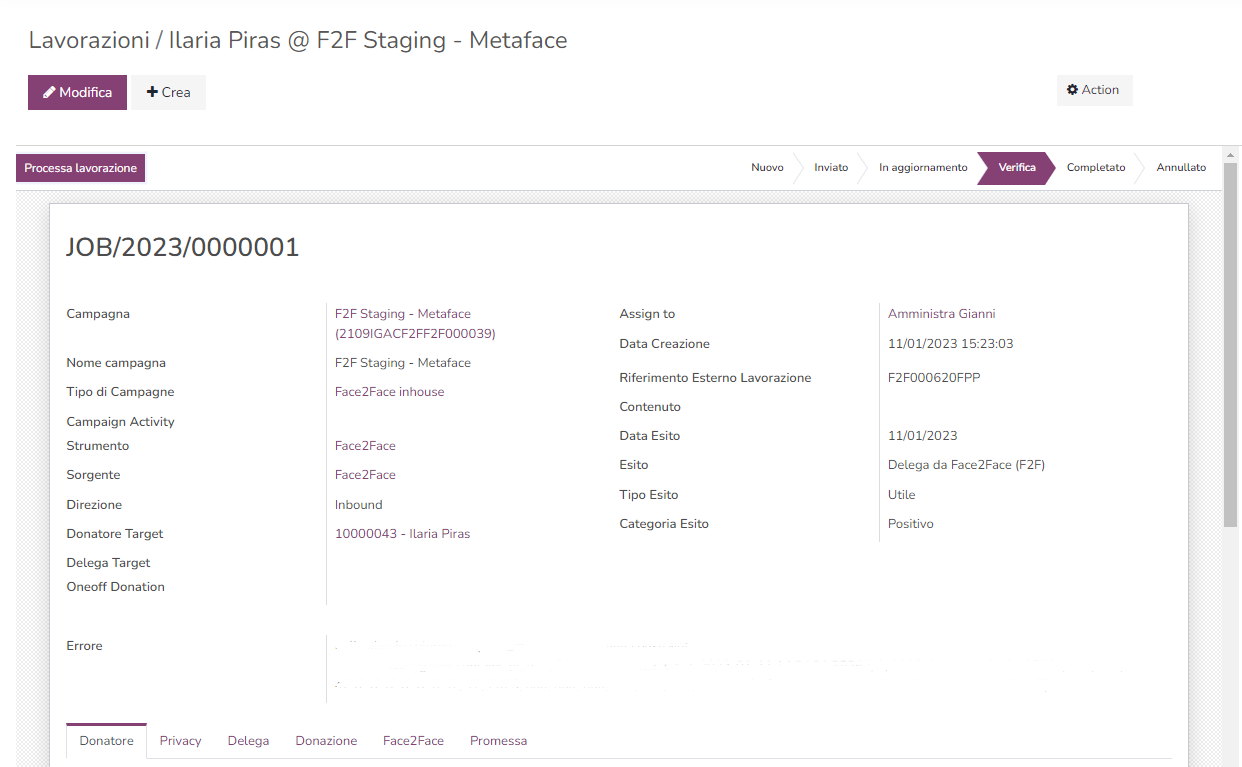
A) errore per mancanza informazioni obbligatorie (come il metodo di pagamento se la lavorazione viene utilizzata per creare una donazione)
Questo esempio illustra come può verificarsi un errore in termini di mancanza di dati obbligatori legati alla creazione del record "donazione". Ciò si verifica quando la lavorazione ha un esito con workflow "create donation", se non sono stati inseriti correttamente o comunque mancano dati essenziali il sistema blocca la lavorazione e la segnala nello stato "in verifica" con questo errore

Per risolverlo basterà aggiornare i dati relativi al metodo di pagamento della donazione nel tab di riferimento:
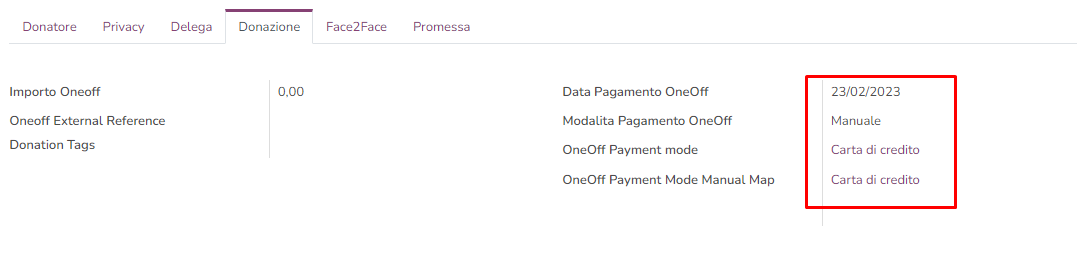
Una volta corretti clicca su processa lavorazione, se non ci sono altri problemi la lavorazione verrà inviata allo stato "completata"
B) errore per duplicato
Ogni volta che la lavorazione avrà come workflow il comando "update donor"-"create donor" effettuerà un check tra le anagrafiche esistenti prima di crearne una ex-novo. Se il sistema rileva anagrafiche con il nominativo e almeno una informazione personale uguali (es. telefono, email, codice fiscale ecc.) viene segnalato questo errore:
per risolvere il problema e far sì che la lavorazione vada correttamente nello stato completata:
1. COMPARA: clicca sulle informazioni della riga grigia in fondo (clicca in un qualsiasi punto della riga ma non su seleziona)
Si aprirà una finestra che ti mostra tutte le informazioni dell'anagrafica già esistente nel database a cui il sistema ti chiede se vuoi unire quella che andrai a creare;
2. CREA ALTRA ANAGRAFICA SENZA UNIRE: se le due anagrafiche segnalate dal sistema NON devono essere unite devi indicare al sistema di creare un'altra anagrafica diversa da quella segnalata come potenziale duplicato. Per farlo clicca sul pulsante "crea nuovo donatore" in alto a sinistra;
[Attenzione! Il sistema andrà aggiornare i dati, considerando che quelli contenuti nella lavorazione siano i più recenti: se ad esempio nella vecchia anagrafica c'è un numero di telefono diverso da quello riportato nella lavorazione, verrà sovrascritto. Se vuoi evitare questo agisci manualmente sull'anagrafica già esistente per mantenere il dato salvato (magari spostando il numero dal campo telefono al campo telefono2). ]
Per unire le due anagrafiche clicca su SELEZIONA a sinistra della riga. la lavorazione in automatico intraprende di nuovo il processo indicato dal workflow dell'esito fino ad essere inserita nello sato "completata".
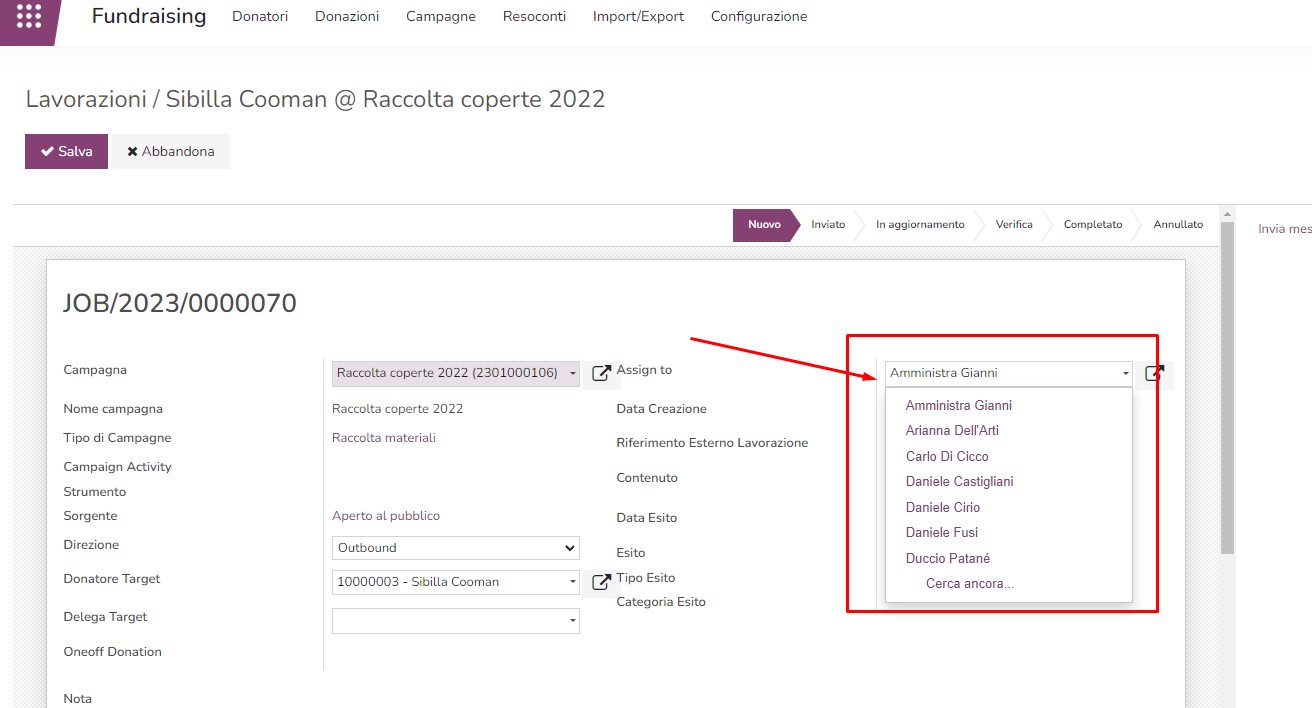


No Comments